
Korisnička dokumentacija
Uvod
Ovaj dokument sadrži korisničko uputstvo za OFS P5 EFU fiskalni uređaj i namijenjen je krajnjim korisnicima koji koriste ovo rješenja u svom poslovanju. Ovaj uređaj koristi Android OS i dolazi sa instaliranim ESIR i LPFR-om kao i ugrađenim 58mm termalnim štampačem i čitačem pametnih kartica u kojem se nalazi bezbjednosni element sa kojim komunicira tokom procesa fiskalizacije računa. Na ovaj način OFS P5 EFU predstavlja kompletno rješenje za novi model elektronske fiskalizacije.
Za uspješno i ispravno korišćenje rješenja neophodno je poredat razumijevanja karakteristika aplikacija da korisnik bude upoznat i sa odgovarajućim propisima i zakonima koji regulišu ovu oblast i ova dokumentacija nije zamjena za iste.
Skraćenice i sinonimi
U okviru ovog uputsva se koriste sljedeće skraćenice i sinonimi
- BE - Bezbjednosni element
- DI - Dokaz o iščitavanju
- ESIR - Elektronski sistem za izdavanje računa
- LPFR - Lokalni procesor fiskalnih računa
- PURS - Poreska uprava Republike Srpske
- SUF - Sistem za upravljanje fiskalizacijom
- Fiskalna kasa, fiskalni uređaj - OFS P5 EFU uređaj
ESIR
ESIR je elektronski sistem za izdavanje fiskalnih računa i glavne funkcije su:
- Izdavanje (fiskalizacija i štampanje) svih vrsta računa
- Pregled prethodno izdatih fiskalnih računa
- Vođenje stanja blagajne
- Izvještaji o poslovanju
- Administracija baze artikala
- Administracija baze komitenata
- Lager lista
Za potrebe fiskalizacije ESIR komunicira sa LPFR-om (putem HTTP protokola) odnosno VPFR-om (putem HTTPS protokola).
Većina ekrana u gornjem desnom uglu sadrži ikonicu u obliku
znaka pitanja (![]() )
pritiskom na koju se otvara korisničko uputstvo i pozicionira na
sekciju koja detaljnije opisuje taj ekran.
)
pritiskom na koju se otvara korisničko uputstvo i pozicionira na
sekciju koja detaljnije opisuje taj ekran.
Prijava u aplikaciju
Prvi ekran koji se pojavljuje nakon pokretanja aplikacije je prikazan na sljedećoj slici:

Pritiskom na dugme “Prijavi se” se prelazi na naredni ekran. Na dnu ekrana je prikazan serijski broj ugređaja.
Prijava prodavca
Na ovom ekranu prodavac unesi svoj PIN i početna vrijednost PIN koda je uvijek 1111 a može se naknadno promijeniti u podešavanjima. Ukoliko aplikaciju koristi više različitih prodavaca onda je na ovom ekranu neophodno prvo izabrati prodavca koji se prijavljuje na sistem pritiskom na strelicu poredatid imena trenutno izabranog prodavca (na primjeri na slici je to “Prodavac 1”).
U slučajevima kada aplikaciju koristi samo jedan prodavac i nije potrebno voditi odvojenu evidenciju o radu po prodavcima moguće je u podešavanjima uključiti opciju “Automatsko logovanje” i kada se ova opcija uključi aplikacija neće prikazati ovaj ekran već će automatski preći na naredni ekran.
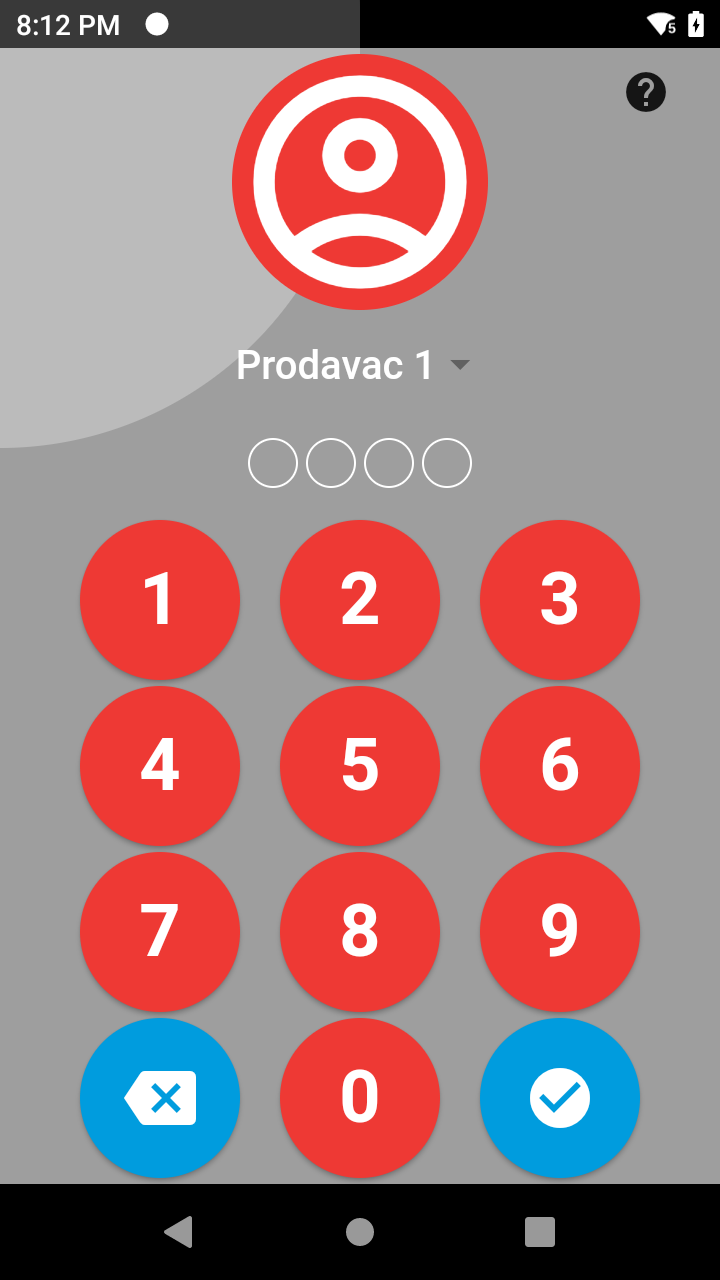
Unos PIN koda bezbjednosnog elementa
Na ovom ekranu se unosi PIN kod bezbjednosnog elementa dodeljujen od strane PURS-a. ESIR i LPFR ili VPFR se međusobno automatski autentifikuju. Nakon prvog unosa PIN koda međusobna autentifikacija se na dalje odvija automatski sve do prvog restarta uređaja.
Ukoliko se pet (5) puta uzastopno unese pogrešan PIN kod bezbjednosni element će biti automatski zaključan i nije moguće da ga korisnik ponovo otključa. U ovom slučaju je neophodno da korisnik kontaktira PURS i zahtijevati izdavanje novog bezbjednosnog elementa.

Glavni ekran
Na dnu ekrana se nalaze prečice ka glavnim dijelovima aplikacije:
 Početna - unos, fiskalizacija i
štampanje računa
Početna - unos, fiskalizacija i
štampanje računa Transakcije - pregled
prethodno izdatih računa
Transakcije - pregled
prethodno izdatih računa Izvještaji - detalji o stanju
blagajne i izvještaji o poslovanju
Izvještaji - detalji o stanju
blagajne i izvještaji o poslovanju Info - informacije o aplikaciji
Info - informacije o aplikaciji Podešavanja -
podešavanja raznih opcija aplikacije
Podešavanja -
podešavanja raznih opcija aplikacije
Unos računa

Unos računa je glavna funkcionalnost aplikacije u okviru koje se unosi sadržaj i drugi detalji računa i koja se sastoji od sljedećih dijelova:
- Unos stavki računa
- Pozicija računa
- Najčešće korišćeni artikali
- Lista svih artikala
- Pregled računa i detalji
- Fiskalizacija i štampanje računa
U okviru osnovnih podešavanja aplikacije putem opcije “Početna strana” je moguće izabrati koji od ekrana se prvi pojavljuje kada se počinje unos novog računa i da li je izbor pozicije računa omogućen putem opcije “Više otvorenih računa”.
Unos stavki računa
Unosu stavki računa se pristupa tako što se izabere glavna sekcija “Početna” na dnu ekrana kao i opcija “Unos” na vrhu ekrana.
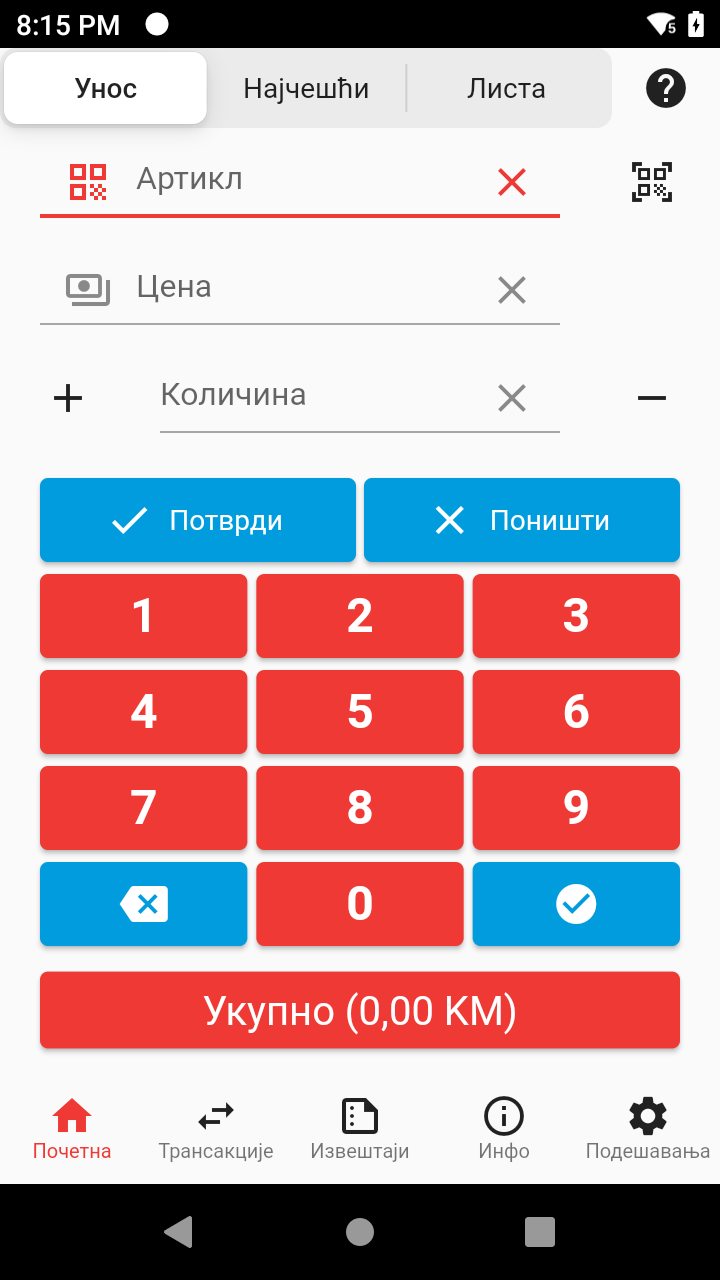
U polje “Artikal” se unosi šifra ili barkod (GTIN) artikla.
Barkod artikla se može unijeti i putem barkod čitača ukoliko je
isti povezan na uređaj ili skeniranjem barkoda uz pomoć kamere
uređaja pritiskom na ikonicu sa desne strane “Artikal” polja (![]() ).
).
U slučaju kada se ručno unosi šifra artikla neophodno je
pritisnuti dugme “Potvrdi” nakon unosa šifre i ako je artikl
pronađen biće automatski preuzeta njegova cijena i količina
postavljena na 1 u odgovarajućim poljima. Nakon ovog koraka je
moguće izmijeniti cijenu ili količinu i kada je stavka spremna
potrebno je pritisnuti dugme “Dodaj na račun” nakon čega se
unijeti podaci dodaju na račun a ova polja brišu i spremna su za
unos narednog artikla. U slučaju da se ne želi mijenjati cijena i
količina nakon unosa šifre artikla umjesto dugmeta “Potvrdi” može
se pritisnuti dugme sa desne strane broja 0 (![]() ) što će automatski
dodati artikl na račun bez potrebe za dodatnom potvrdom. U slučaju
da izabrani artikl već postoji na računu sa istom cijenom, nova
unijeta količina će biti dodata na postojeću stavku računa.
) što će automatski
dodati artikl na račun bez potrebe za dodatnom potvrdom. U slučaju
da izabrani artikl već postoji na računu sa istom cijenom, nova
unijeta količina će biti dodata na postojeću stavku računa.
Ukoliko je barkod unijet putem barkod čitača ili je skeniran uz pomoć kamere uređaja cijena artikla će automatski biti preuzeti i sa količinom 1 dodata na račun. Aplikacija podržava i nekoliko barkod formata koji sadrže u sebi poredatid šifre artikla i količinu i ukoliko je prepoznat ovakav barkod odgovarajuća količina će takođe biti preuzeta i smještena na račun.
U slučaju da je u podešavanjima
uključena vaga sa desne strane polja za unos
količine će se pojaviti ikonica za vagu (![]() ) pritiskom na koju će se
uraditi očitavanje izmjerene težine sa vage i automatski prenijeti
u ovo polje. Ukoliko postoji bilo kakava problem u komunikaciji sa
vagom pritisak na ovu ikonicu neće promijeniti trenutno unijetu
količinu.
) pritiskom na koju će se
uraditi očitavanje izmjerene težine sa vage i automatski prenijeti
u ovo polje. Ukoliko postoji bilo kakava problem u komunikaciji sa
vagom pritisak na ovu ikonicu neće promijeniti trenutno unijetu
količinu.
Na dnu ekrana se nalazi dugme “Ukupno” koje prikazuje trenutnu ukupnu vrijednost računa i pritiskom na isti se prelazi na ekran za pregled unijetih stavki računa.
Sve cene su izražene na dve decimale a količine na tri i prilikom izračunavanja ukupnog iznosa stavke rezultat se zaokružuje na dve decimale (druga decimala na manje ako je sljedeća cifra manja od 5, odnosno na više ako je jednaka ili veća od 5).
Pozicija računa
Pozicija računa omogućava da se vodi više otvorenih računa na
privremenim ili stalnim pozicijama. Da bi opcija bila dostpuna
neophodno je u Osnovnim
podešavanjima uključiti opciju “Više otvorenih računa”. Kada
je ova opcija uključena u djelu za unos računa u okviru numeričke
tastature pojavljuje se dugme ![]() . Iznad
numeričke tastature se takođe pojavljuje i naziv trenutno izabrane
pozicije u odgovarajućoj boji.
. Iznad
numeričke tastature se takođe pojavljuje i naziv trenutno izabrane
pozicije u odgovarajućoj boji.
Pritiskom na ovo dugme ![]() otvara se
ekran sa pregledom svih pozicija:
otvara se
ekran sa pregledom svih pozicija:
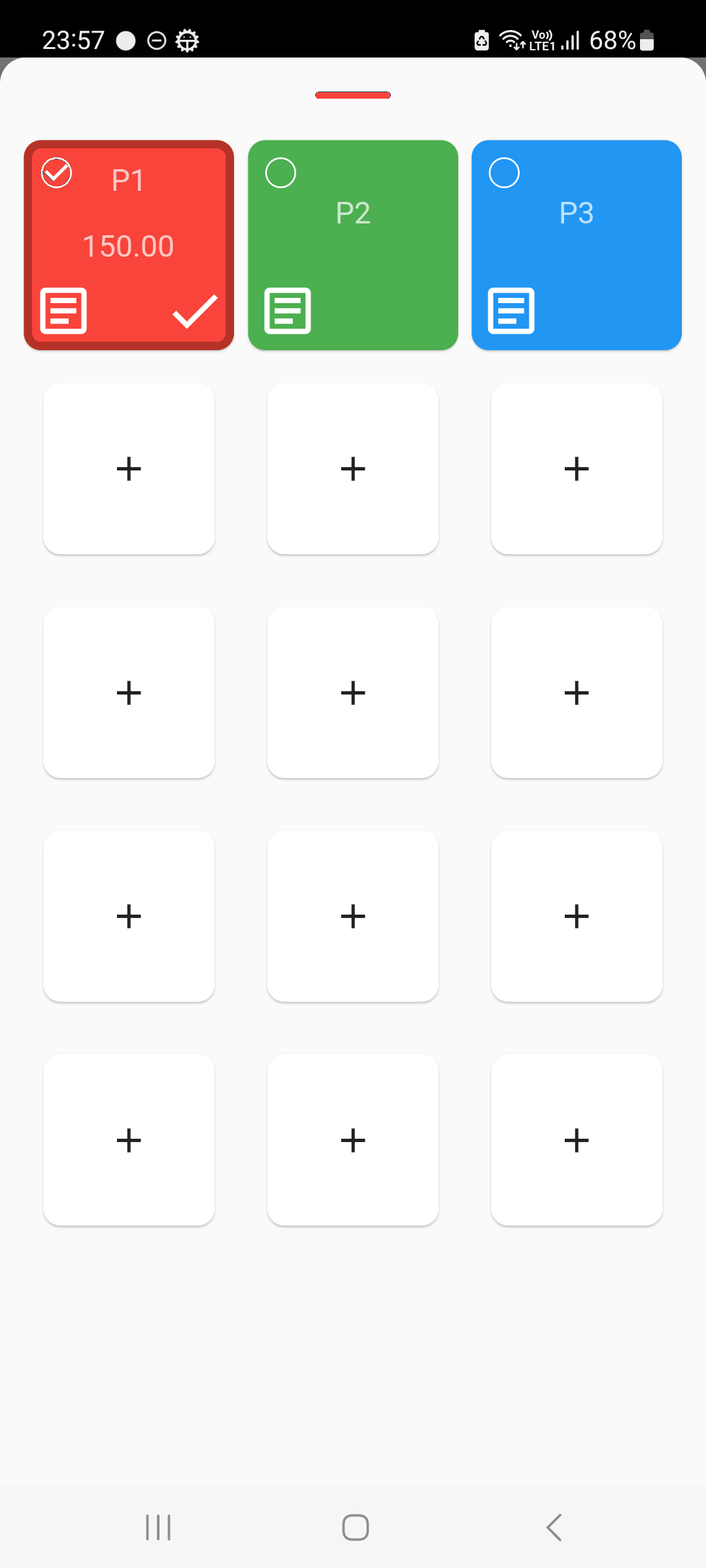
Postoje dvije vrste pozicija:
- Privremene pozicije - ovo su pozicije koje su privremeno otvorene i postoje samo dok se unosi račun. Kada se račun na privremenoj poziciji fiskalizuje briše se i privremena pozicija. Ove pozicije su uvijek sive boje. Ova mogućnost se najčešće koristi ako je potrebno privremeno unijeti dio računa koji se želi finalizovati naknadno.
- Stalne pozicije - ovo su pozicije kojima je dodelj naziv i one se ne brišu kada se fiskalizuje račun. Ova mogućnost se najčešće koristi na mjestima koji imaju fiksne pozicije računa, na primjer restorani posjeduju tačno određene stolove i jedna stalna pozicija odgovara jednom stolu.
Na ekranu za pregled pozicija se nalaze već otvorene pozicije
sa nazivom (ukoliko je stalna pozicija u pitanju) i ukupnim
iznosom stavki ukoliko ova pozicija sadrži stavke računa.
poredatid otvorenih pozicija nalaze se bijela polja sa znakom plus
u okviru kojih se mogu otvoriti nove pozicije. Trenutno aktivna
pozicija ima oznaku u donjem desnom uglu (![]() ). Na ovom ekranu stalne
pozicije imaju u gornjem lijevom uglu krug i pritiskom na krug se
pozicija označava podrazumijevanom što znači da će ona biti
izabrana automatski kada se pokrene ESIR.
). Na ovom ekranu stalne
pozicije imaju u gornjem lijevom uglu krug i pritiskom na krug se
pozicija označava podrazumijevanom što znači da će ona biti
izabrana automatski kada se pokrene ESIR.
Pritiskom na plus znak u okviru bijelog polja se otvara privremena pozicija i ESIR se vraća natrag na ekran za unos računa. Sve stavke koje se unose će se vezivati za ovu privremenu poziciju. Ukoliko je potrebno privremeno pauzirati unos ovog računa i početi unos drugog novog računa, dovoljno je ponovo ući u spisak pozicija i otvoriti novu privremenu poziciju pritiskom na plus na drugom bijelom polju i stavke računa koje se budu unosile će se vezivati za tu novu poziciju. Ponovnim otvaranjem ekrana za pregled pozicija i izborom prethodne privremene pozicije se vraća na prvi račun. Na ovaj način je moguće prebacivati između računa sve dok se račun ne fiskalizuje čime se briše privremena pozicija.
Dugim pritiskom na plus znak u okviru bijelog polja se nudi opcija “Dodaj” izborom koje se otvara ekran za unos naziva i boje pozicije. Na ovaj način se otvaraju stalne pozicija.
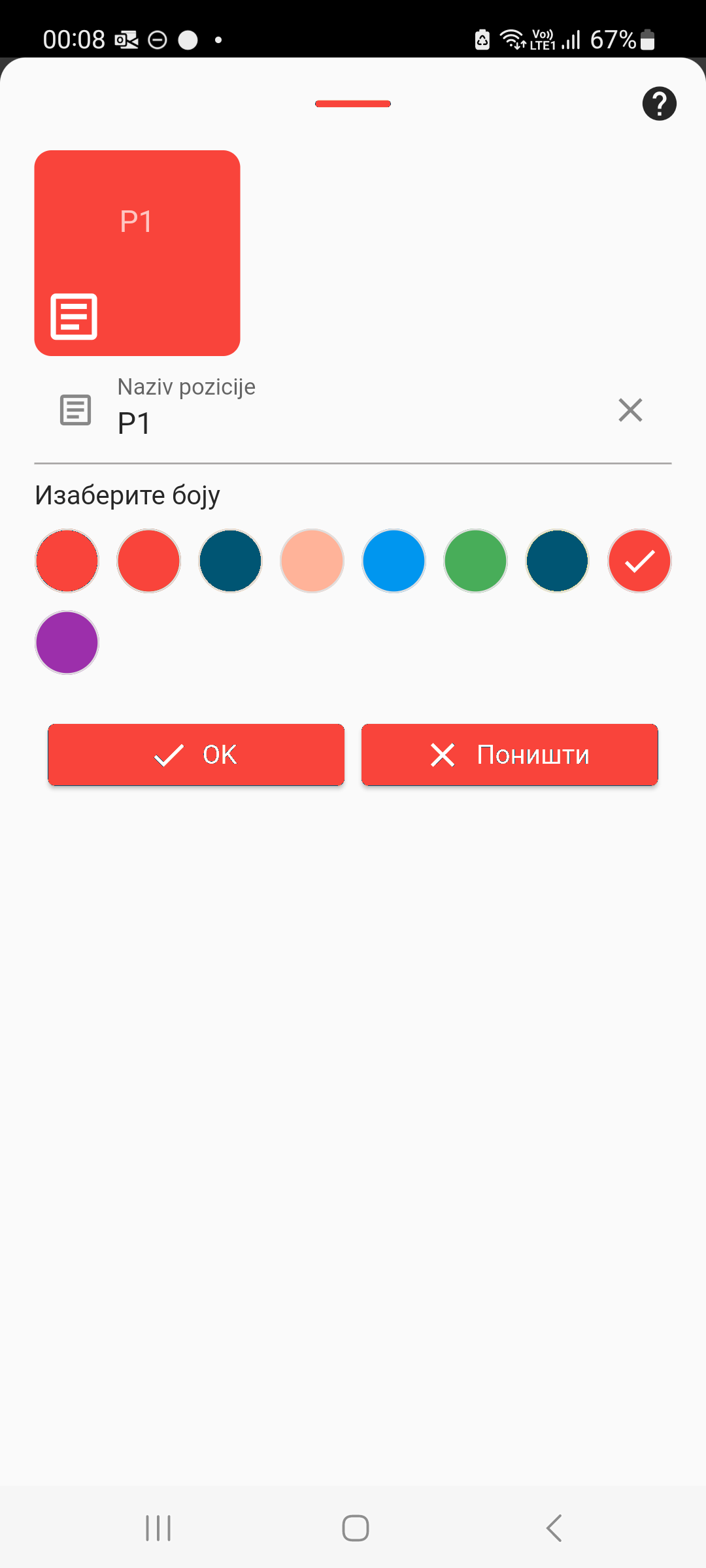
Dugim pritiskom na neku od postojećih pozicija (privremene ili stalne) ili se nude opcije za brisanje odnosno izmjenu pozicije. Izborom opcije “Obriši” se briše pozicija (neophodno je da ne postoje stavke računa na toj poziciji) dok izborom opcije “Izmijeni” otvara prozor u okviru koga je moguće izmijeniti naziv i boju pozicije.
Najčešće korišćeni artikli
Ovom ekranu se pristupa izborom opcije “Najčešći” na vrhu ekrana.
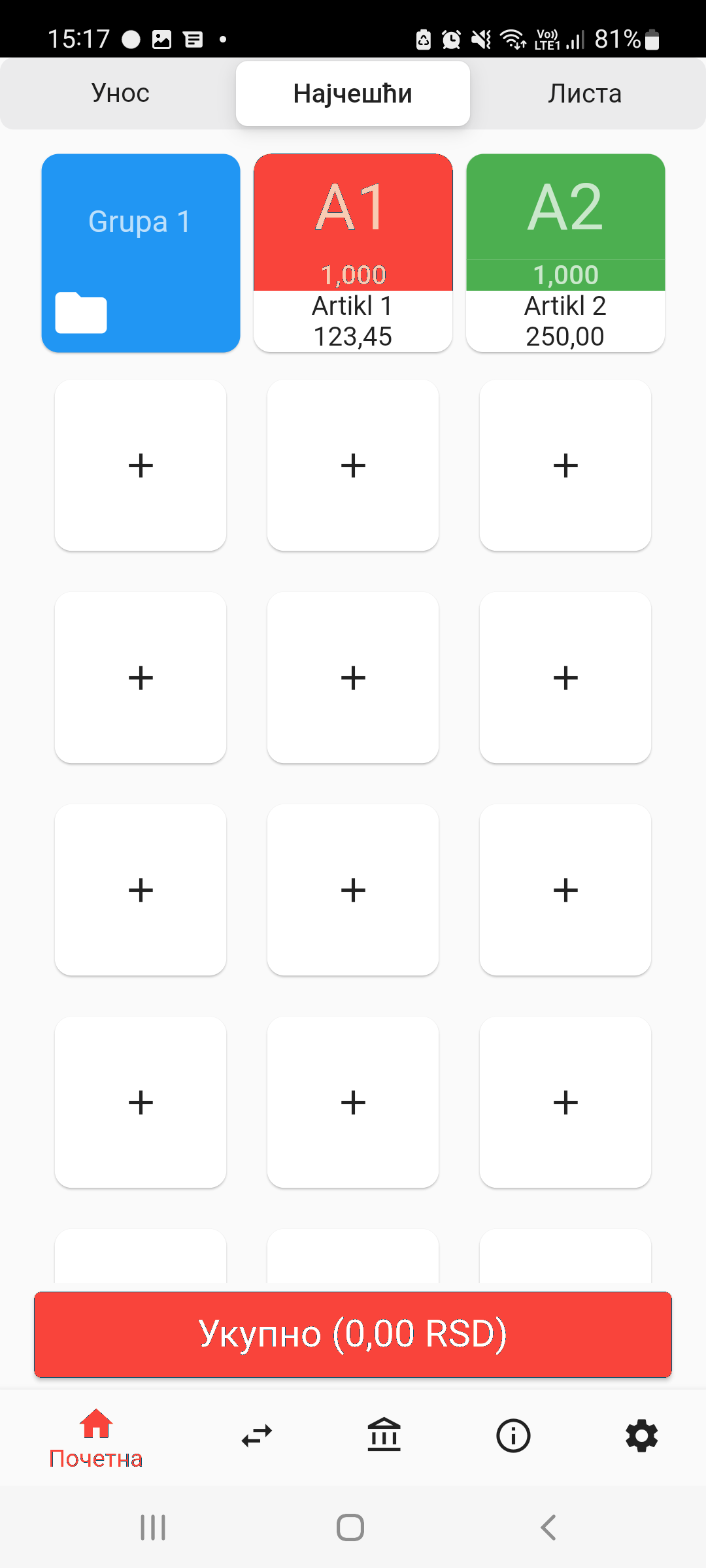
Na ovom ekranu se mogu smjestiti prečice ka najčešće korišćenim artiklima kako bi se ubrzao i olakšao unos stavki računa. poredatid definisanja prečica ka artiklima moguće je napraviti i grupe u okviru kojih se mogu nalaziti druge prečice ka artiklilma koji pripadaju toj grupi ili napraviti dodatne podgrupe kao i direktno povezati kategorije artikala.
Na jednom ekranu se nalazi 21 slobodno mjesto (3 po redu, 7 redova) na koje se mogu smjestiti prečice ka artiklima ili grupe. Broj slobodnih mjesta za prečice se automatski proširuje u slučaju kda se popuni posljednja slobodna pozicija. Svaka prečica za artikl sadrži skraćen naziv artikla, količinu, duži naziv artikla i cijenu.
Na dnu ekrana se nalazi dugme “Ukupno” koje prikazuje trenutnu ukupnu vrijednost računa i pritiskom na isti se prelazi na ekran za pregled unijetih stavki računa.
Pravljenje prečice za artikl
Da bi se dodala prečica ka artiklu potrebno je pritisnuti na
znak plus (![]() ) na
slobodnom polju a potom izabrati opciju “Dodaj artikl” nakon čega
se pojavljuje spisak svih artikala iz koga je potrebno izabrati
željeni artikl.
) na
slobodnom polju a potom izabrati opciju “Dodaj artikl” nakon čega
se pojavljuje spisak svih artikala iz koga je potrebno izabrati
željeni artikl.
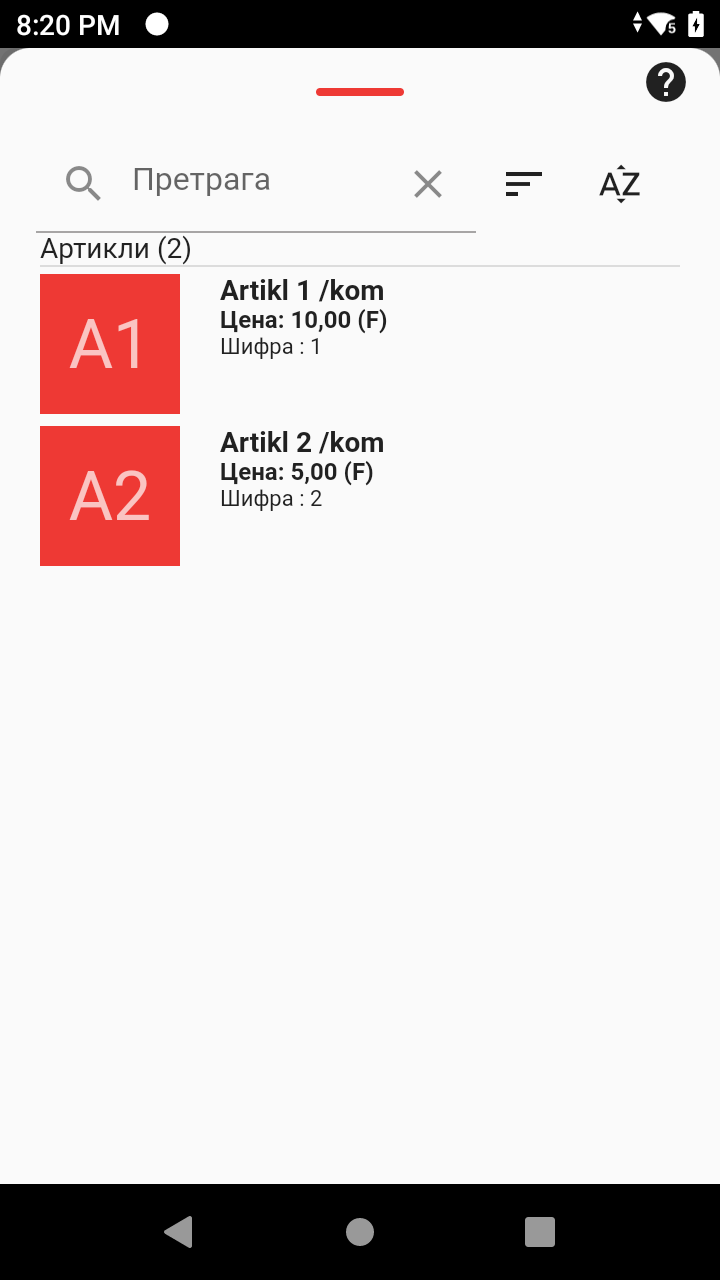
Prilikom izbora željenog artikla je moguće raditi i pretragu
tako što se u polje “Pretraga” unese dio naziva artikla, šifre ili
barkoda nakon čega će aplikacija prikazati samo artikle koji
odgovaraju zadatom kriterijumu. Dodatno, pritiskom na ikonice sa
desne strane “Pretraga” polja (![]() ) je moguće
poredatidati prikazane artikle po nazivu odnosno po šifri u
rastućem redoslijedu dok naredni pritisak na istu ikonicu će ih
poredatidati u opadajućem redoslijedu.
) je moguće
poredatidati prikazane artikle po nazivu odnosno po šifri u
rastućem redoslijedu dok naredni pritisak na istu ikonicu će ih
poredatidati u opadajućem redoslijedu.
Nakon izbora željenog artikla se pojavljuje ekran na kome je moguće dodatno odrediti količinu izabranog artikla koja će biti dodata na račun preko ove prečice kao i boju same prečice kako bi se razlikovala od drugih. Ukoliko je količina svaki put promjenljiva (npr. artikl se prodaje na količinu koja se mjeri) onda se u uključivanjem opcije “Promjenljiva količina” količina postavlja na 0.000 i kada se ovakav artikl bude dodavao na račun ESIR će pitati svaki put da se unese količina koja se može unijeti ručno ili povlačenjem sa vage ukoliko je ista podešena.
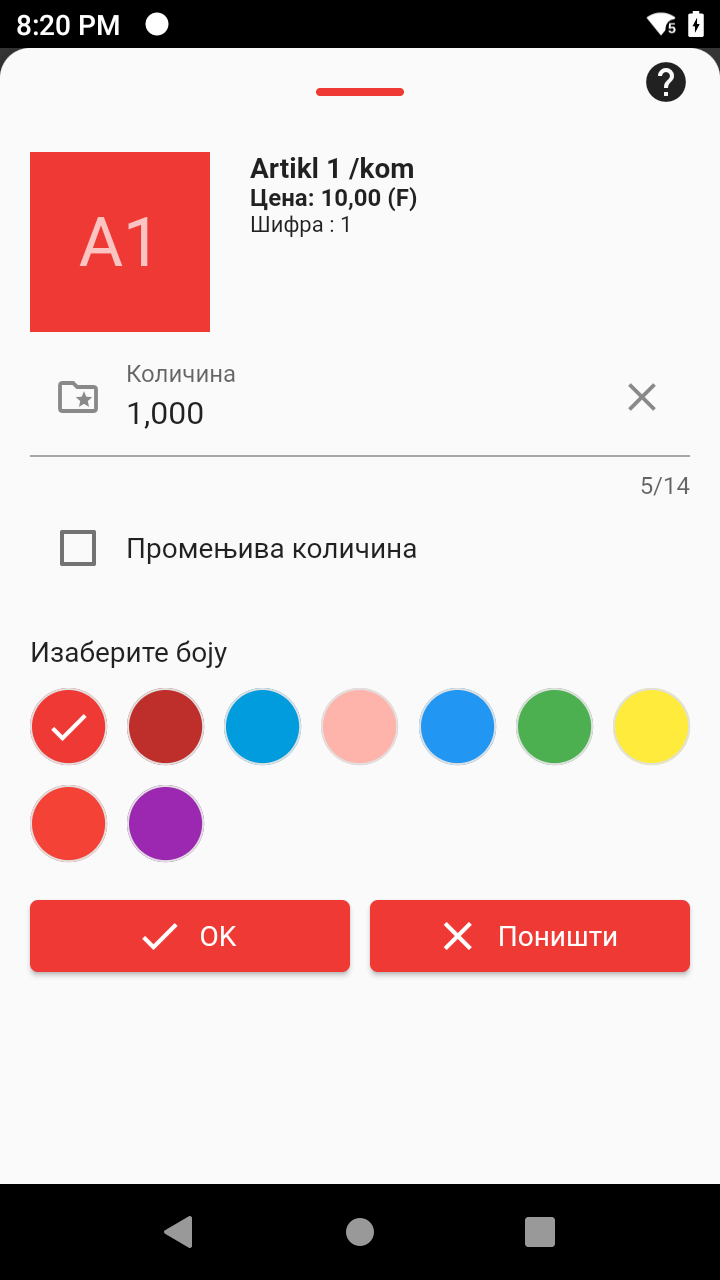
Moguće je napraviti više prečica ka istom artiklu u okviru iste ili različitih grupa i svaka prečica može da ima različitu količinu koja se dodaje na račun. Na ovaj način se može ubrzati pravljenje računa u slučajevima kada se isti artikl prodaje u nekoliko različitih količina.
Izmjena i brisanje prečice ka artiklu
Ukoliko je potrebno izmijeniti podatke (količinu i/ili boja) pojedine prečice ka artiklu ili se želi obrisati prečica potrebno je duže pritisnuti prečicu dok se ne pojave opcije “Obriši” i “Izmijeni” izborom kojih se briše izabrana prečica ili mijenjaju podaci o istoj.
Kreiranje nove grupe
Kako bi se dodatno olakšalo pronalaženje željenog artikla u slučaju da je broj artikala u bazi veći, moguće je napraviti i grupe tako da se srodni artikli nalaze u okviru jedne grupe. Ukoliko je potrebno, grupe mogu da sadrže i podgrupe tako da je na ovaj način moguće organizovati brz pronalazak velikog broja artikala.
Da bi se dodala nova grupa potrebno je pritisnuti na znak plus
(![]() ) na slobodnom polju
a potom izabrati opciju “Dodaj grupu” nakon čega se pojavljuje
ekran za unos naziva grupe kao i mogućnost da se promjeni boja
grupe kako bi se lakše vizuelno razlikovala od drugih grupa.
) na slobodnom polju
a potom izabrati opciju “Dodaj grupu” nakon čega se pojavljuje
ekran za unos naziva grupe kao i mogućnost da se promjeni boja
grupe kako bi se lakše vizuelno razlikovala od drugih grupa.
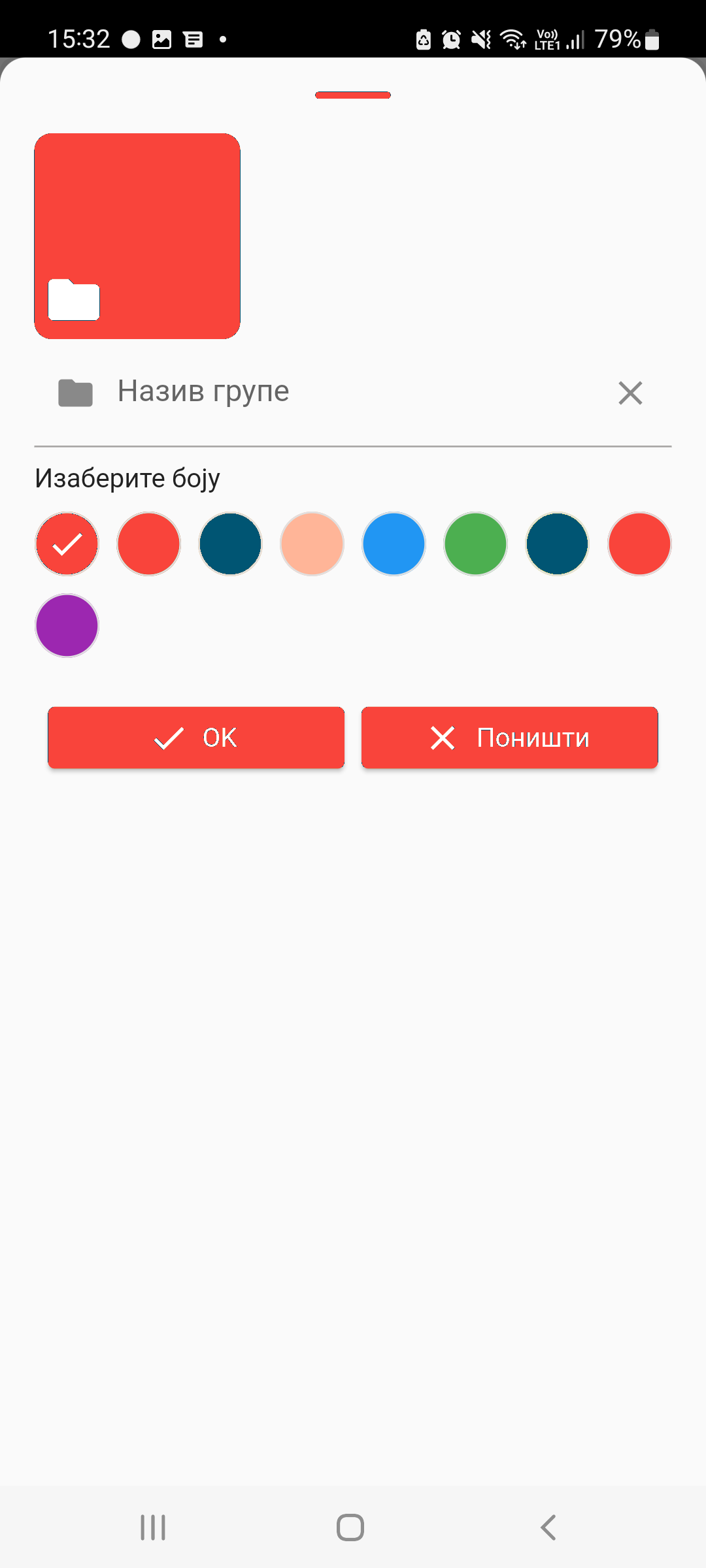
Izmjena i brisanje grupe
Ukoliko je potrebno izmijeniti podatke (naziv i/ili boju) vezano za pojedinu grupu ili se želi obrisati cijela grupa potrebno je duže pritisnuti grupu dok se ne pojave opcije “Obriši” i “Izmijeni” izborom kojih se briše izabrana grupa ili mijenjaju podaci o istoj. Da bi se grupa mogla obrisati neophodno je prvo obrisati njen cio sadržaj (prečice i podgrupe) tako da bude potpuno prazna prije samog brisanja.
Pravljenje prečice za kategoriju artikala
Pored prečica ka artiklima i grupama, moguće je napraviti prečicu i ka nekoj od kategorija artikala. Izborom ovakve prečice otvara se pregled podkategorija kao i artikala koji pripadaju trenutno izabranoj kategoriji.
Dodavanje stavke na račun
Dodavanje artikla sa liste najčešće korišćenih artikala na račun se radi pritiskom na prečicu za odgovarajući artikal nakon čega će artikl biti automatski dodat na račun sa količinom koja je određena prilikom pravljenja prečice. Ukoliko na računu već postoji stavka sa ovim artiklom i istom cijenom nova količina će biti dodata na postojeću stavku.
Lista svih artikala
Ovom ekranu se pristupa izborom opcije “Lista” koja se nalazi na vrhu ekrana.
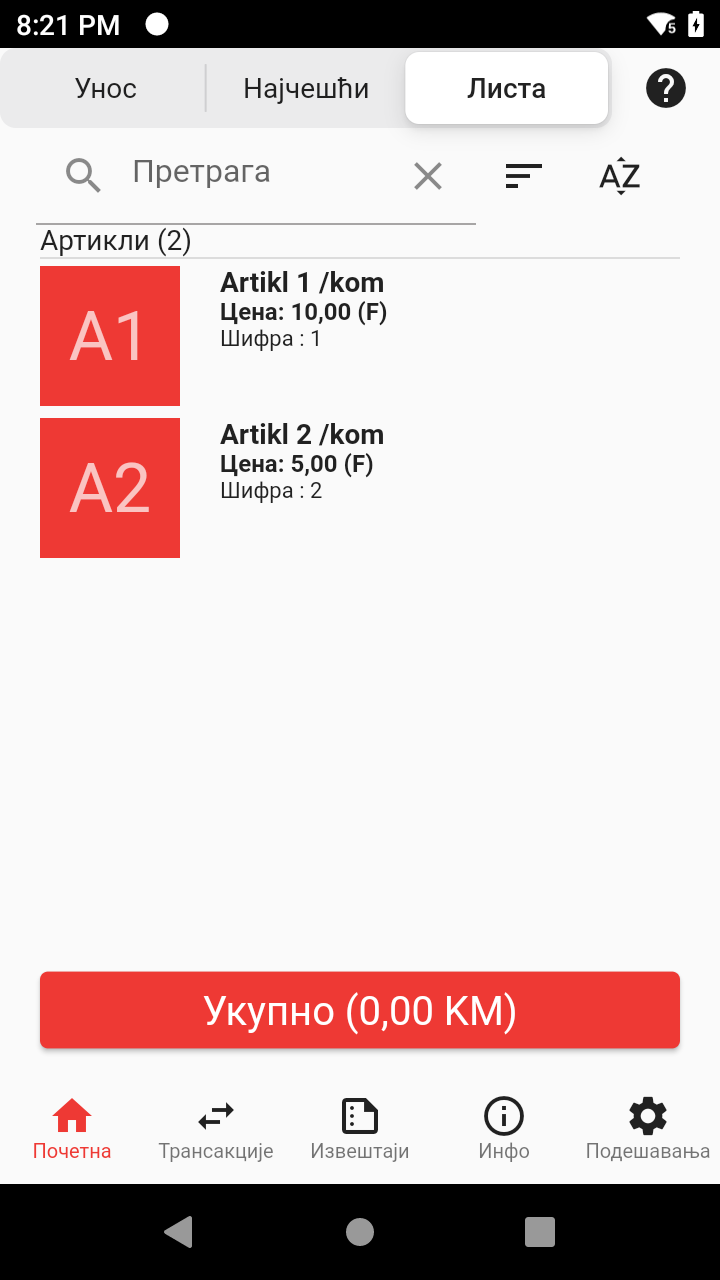
Na ovom ekranu se nalazi spisak svih artikala i pritiskom na želejni artikl isti se automatski dodaje na račun sa odgovarajućom cijenom i količinom jedan.
Na dnu ekrana se uvijek nalazi dugme “Ukupno” koje prikazuje trenutnu ukupnu vrijednost računa, a pritiskom na njega prelazite na ekran za pregled unešenih stavki računa.
Prilikom izbora željenog artikla je moguće uraditi i pretragu
tako što se u polje “Pretraga” unese dio naziva artikla ili šifre
ili barkoda nakon čega će aplikacija skratiti spisak samo na
artikle koji odgovaraju zadatom kriterijumu. Dodatno, pritiskom na
ikonice sa desne strane “Pretraga” polja (![]() ) je moguće
poredati dati spisak artikala po nazivu odnosno po šifri u
rastućem redoslijedu dok naredni pritisak na istu ikonicu će ih
poredati u opadajućem redoslijedu.
) je moguće
poredati dati spisak artikala po nazivu odnosno po šifri u
rastućem redoslijedu dok naredni pritisak na istu ikonicu će ih
poredati u opadajućem redoslijedu.
Pregled računa i detalji
Ovom ekranu se pristupa pritiskom na dugme “Ukupno” nakon završetka unosa računa.
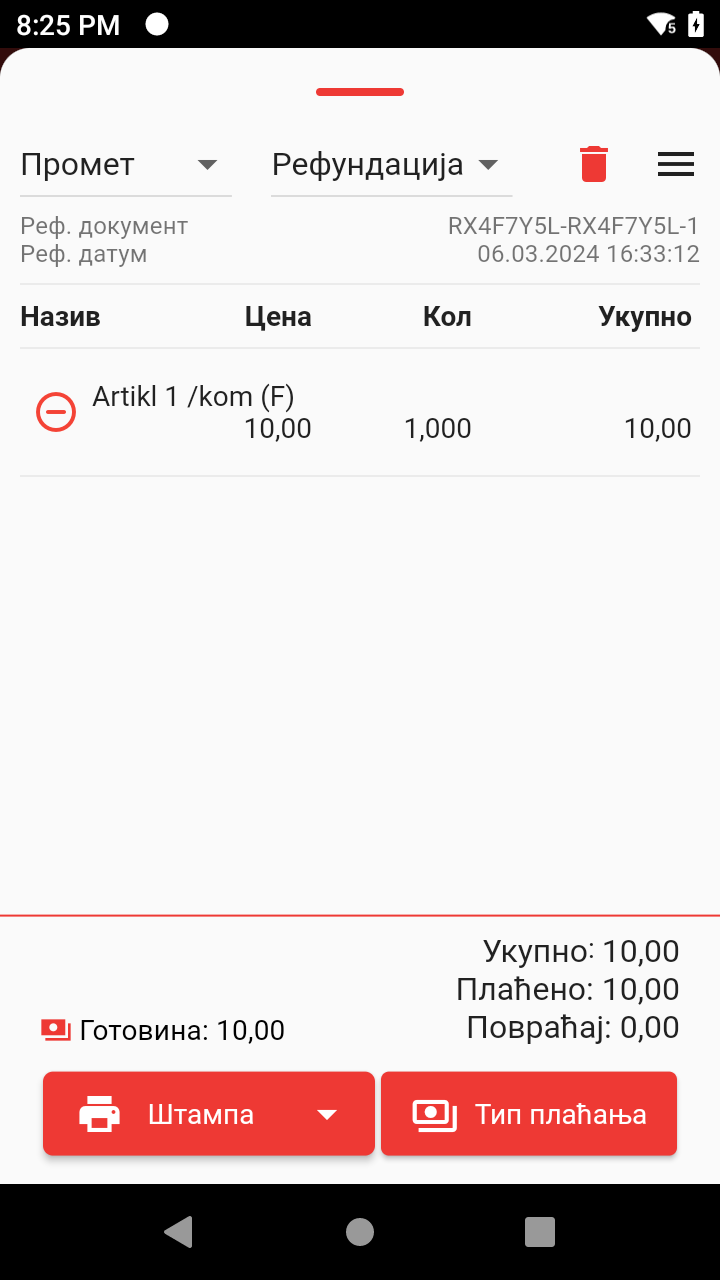
Na vrhu ovog ekrana može se izabrati tip računa (Promet,
Predračun, Kopija, Obuka ili Avans), tip transakcija (Prodaja ili
Refundacija), dok se sa desne strane nalazi narandžasta ikonica
(![]() ) pritiskom na koju
se briše cjelokupan sadržaj unijetog računa.
) pritiskom na koju
se briše cjelokupan sadržaj unijetog računa.
Pritiskom na ikonicu sa tri linije (![]() ) otvara se meni sa
dodatnim opcijama:
) otvara se meni sa
dodatnim opcijama:
- Detalji računa - unos dodatnih informacija vezano za sam račun
- Konačni račun - unos dodatnih informacija prilikom izdavanja konačnog računa i ova opcija se pojavljuje jedino ukoliko je tip računa “Promet”, “Kopija” ili “Obuka”.
- Popust na račun - unos informacija o popustu na račun
- Nalog - štampanje naloga za kuhinju i bar sa artiklima koji se trenutno nalaze na računu
U slučaju da su unijeti dodatni detalji računa kao što su podaci o referentnom dokumentu ili o kupcu u nastavku će isti biti prikazani.
Ispod ovih opcija se nalazi sadržaj računa, po jedna linija za svaku stavku računa gdje su navedeni naziv artikla, jedinica mjere, poreska stopa, jedinična cijena, količina i ukupna cijena. Sa leve strane svake stavke se nalazi znak minus pritiskom na koji se stavka uklanja sa računa. Pritiskom na pojedinačnu stavku se otvara ekran za izmjenu detalja stavka: cijene, količine, poreske grupe kao i popusta na stavku (neke od izmjena će biti dostupne samo ako su u osnovnim podešavanjima uključena).
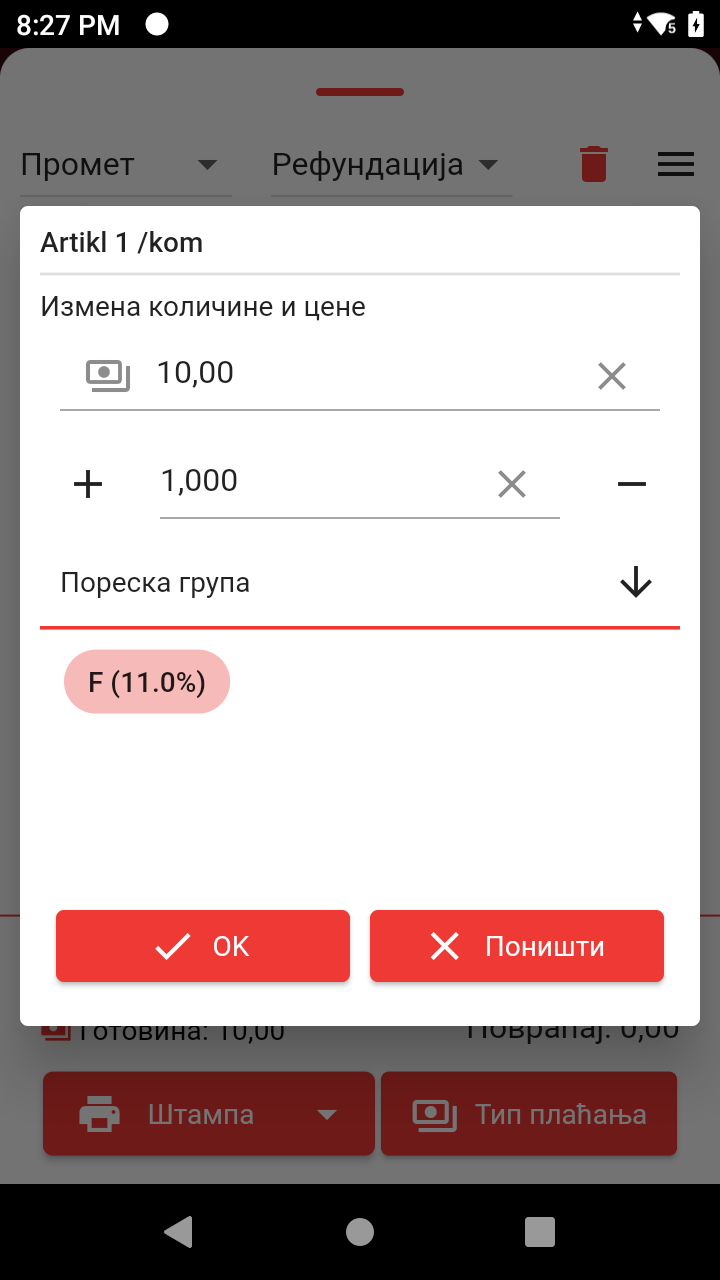
Ispod stavki računa se nalazi ukupan iznos računa a ukoliko su unijeti i tipovi plaćanja biće navedeni iznosi za svaki tip plaćanja pojedinačno kao i ukupan iznos i iznos za povraćaj. U slučaju da su navedeni neispravni iznosi u tipovima plaćanja (npr. plaćeno je manje od iznosa računa ili je plaćeno više tako da je kusur veći od ukupne uplate gotovinom) ova linija će biti crvena.
Ispod ovih opcija se nalazi dugme “Štampa” i dugim pritiskom na
ovo dugme se račun šalje na fiskalizaciju i štampu.
Pored štampanja računa na štampaču pritiskom na strelicu na ovom
dugmetu (![]() ) se
može izabrati opcija “Pošalji na e-mail” ili “Proslijedi račun”.
Pored ovog dugmeta se nalazi dugme “Tip
plaćanja” pritiskom na koji se otvara ekran za unos iznosa
uplate po raznim tipovima plaćanja.
) se
može izabrati opcija “Pošalji na e-mail” ili “Proslijedi račun”.
Pored ovog dugmeta se nalazi dugme “Tip
plaćanja” pritiskom na koji se otvara ekran za unos iznosa
uplate po raznim tipovima plaćanja.
Detalji računa
Na ovom ekranu možete unijeti dodatne informacije vezane za ovaj račun.
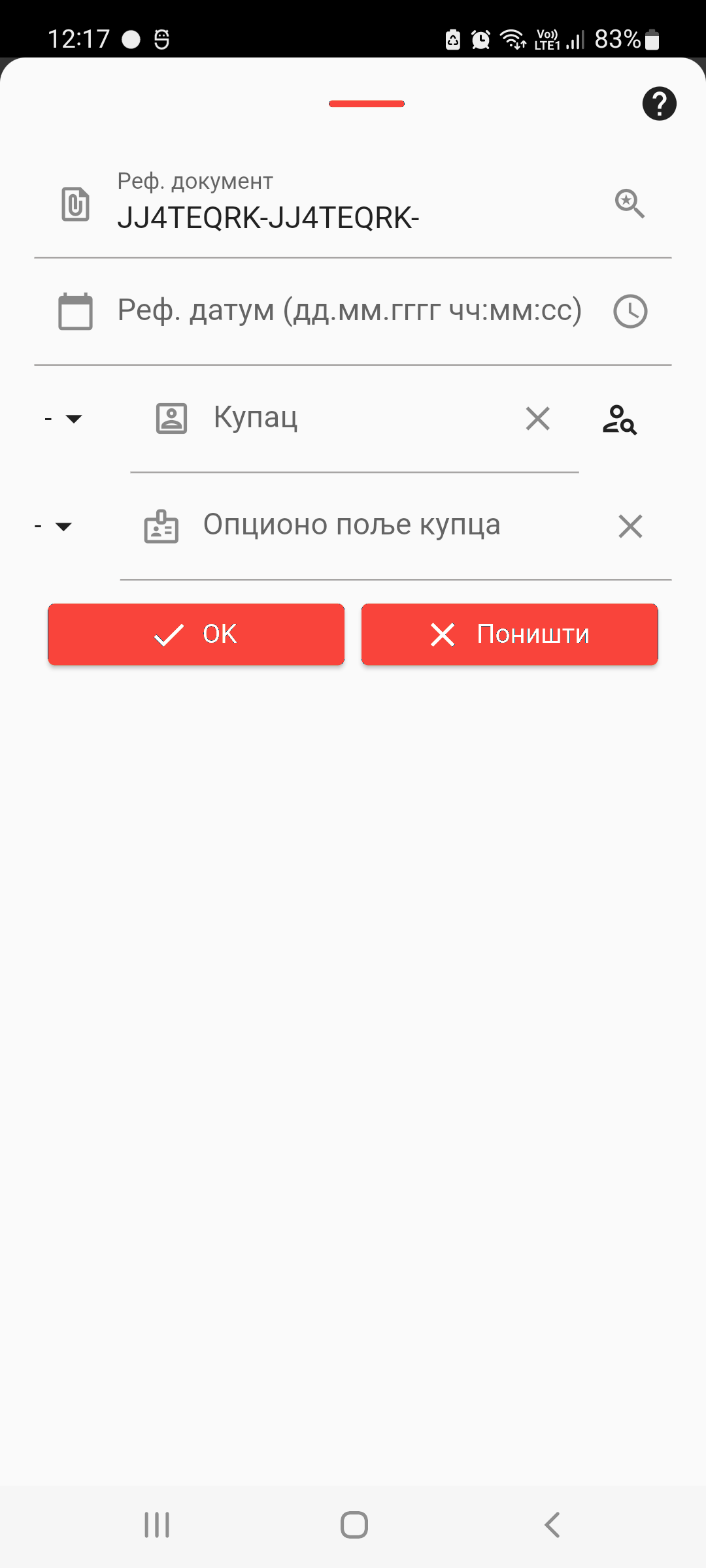
- Ref. dokument - u ovom polju se unosi broj
računa sa kojim je povezan ovaj račun (npr. ako se izdaje Promet
Refundacija račun onda se u ovo polje unosi broj računa koji se
refundira). Ukoliko se račun na koji se referencira već nalazi u
bazi ovog uređaja (izdat je na ovom uređaju) pritiskom na ikonicu
sa desne strane polja “Ref. dokument” (
 ) aplikacija će pokušati
da pronađe ovaj račun i ukoliko ga nađe popuniće odgovarajuću
vrijednost u naredno polje “Ref. datum”.
) aplikacija će pokušati
da pronađe ovaj račun i ukoliko ga nađe popuniće odgovarajuću
vrijednost u naredno polje “Ref. datum”. - Ref. datum - u ovom polju se unosi datum i
vrijeme kada je izdat račun koji se referencira. Radi olakšanog
unošenja pritiskom na ikonicu sa desne strane ovog polja (
 ) se otvara ekran za brz
izbor datuma i vremena.
) se otvara ekran za brz
izbor datuma i vremena. - Kupac - u ovom polju se unosi identifikator
kupca. Pritiskom na ikonicu sa desne strane ovog polja (
 ) se otvara
ekran na kome se pretražuje baza komitenata i nakon izbora željenog komitenta
njegov identifikator će se automatski upisati u ovo polje. U
slučajevima kada se evidentira promet u veleprodaji sa leve strane
ovog polja će biti prikazan “VP:” prefiks za uređaje koji su
namenjeni isključivo radu u veleprodaji. Za uređaje koji rade i u
veleprodaji i u maloprodaji sa leve strane će biti moguć izbor da
li se dodaje prefiks “VP:”.
) se otvara
ekran na kome se pretražuje baza komitenata i nakon izbora željenog komitenta
njegov identifikator će se automatski upisati u ovo polje. U
slučajevima kada se evidentira promet u veleprodaji sa leve strane
ovog polja će biti prikazan “VP:” prefiks za uređaje koji su
namenjeni isključivo radu u veleprodaji. Za uređaje koji rade i u
veleprodaji i u maloprodaji sa leve strane će biti moguć izbor da
li se dodaje prefiks “VP:”. - Opciono polje kupca - u ovom polju se unosi vrsta i dodatna informacije o kupcu.
- Uplaćeno na dan - ovo polje se pojavljuje jedino ukoliko za avansne račune i sadrži datum i vrijeme uplate avansa i koristi se u slučaju da je avansna uplata bila u prethodnim danima.
Konačni račun
Na ovom ekranu se mogu unijeti dodatne informacije prilikom izdavanja konačnog računa:
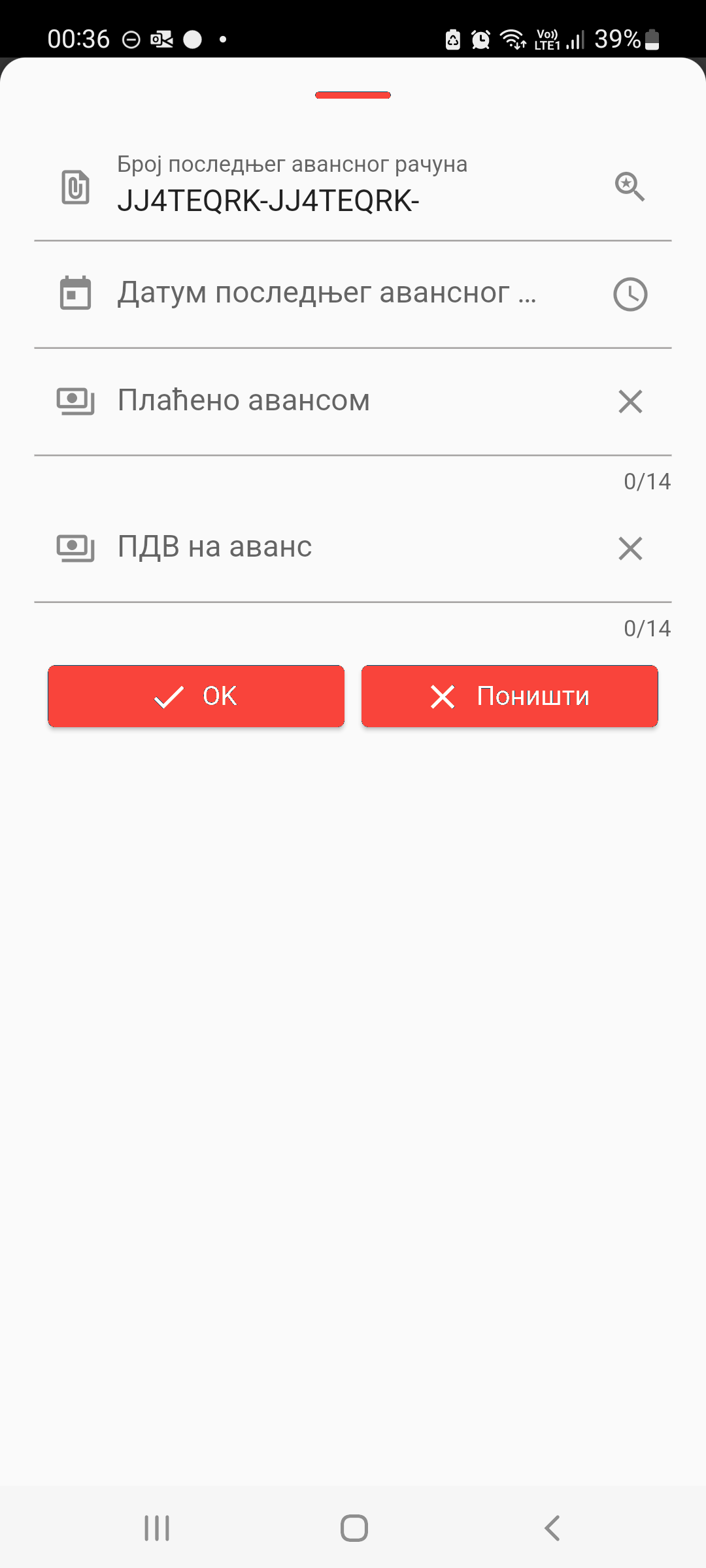
- Broj posljednjeg avansnog računa - u ovo
polje se unosi broj posljednjeg avansnog računa. Ukoliko je isti
izdat na istom uređaju nakon unosa broja se može pritisnuti
ikonica sa desne strane ovog polja (
 ) i ukoliko aplikacija
pronađe taj avansni račun automatski će popuniti sva naredna
polja.
) i ukoliko aplikacija
pronađe taj avansni račun automatski će popuniti sva naredna
polja. - Datum posljednjeg avansnog računa - u ovo
polje se unosi datum posljednjeg avansnog računa. Radi olakšanog
unošenja pritiskom na ikonicu sa desne strane ovog polja (
 ) se otvara ekran za brz
izbor datuma i vremena.
) se otvara ekran za brz
izbor datuma i vremena. - Plaćeno avansno - u ovo polje se unosi ukupan iznos koji je plaćen avansno do momenta izdavanja konačnog računa.
- PDV na avans - u ovo polje se unosi ukupan iznos poreza koji je obračunat na prethodnim avansnim računima.
Popust na račun
Na ovom ekranu se može unijeti procentualni iznos popusta na cjelokupan račun izborom jedne od predefinisanih vrijednosti ili ručnim unosom nekog drugog procenta popusta u polje “Popust na račun”. Ukoliko račun sadrži popust aplikacija će umanjiti iznos svake stavke na računu za unijeti procenat i odštampati dodatnu informaciju na kraju računa o popustu.
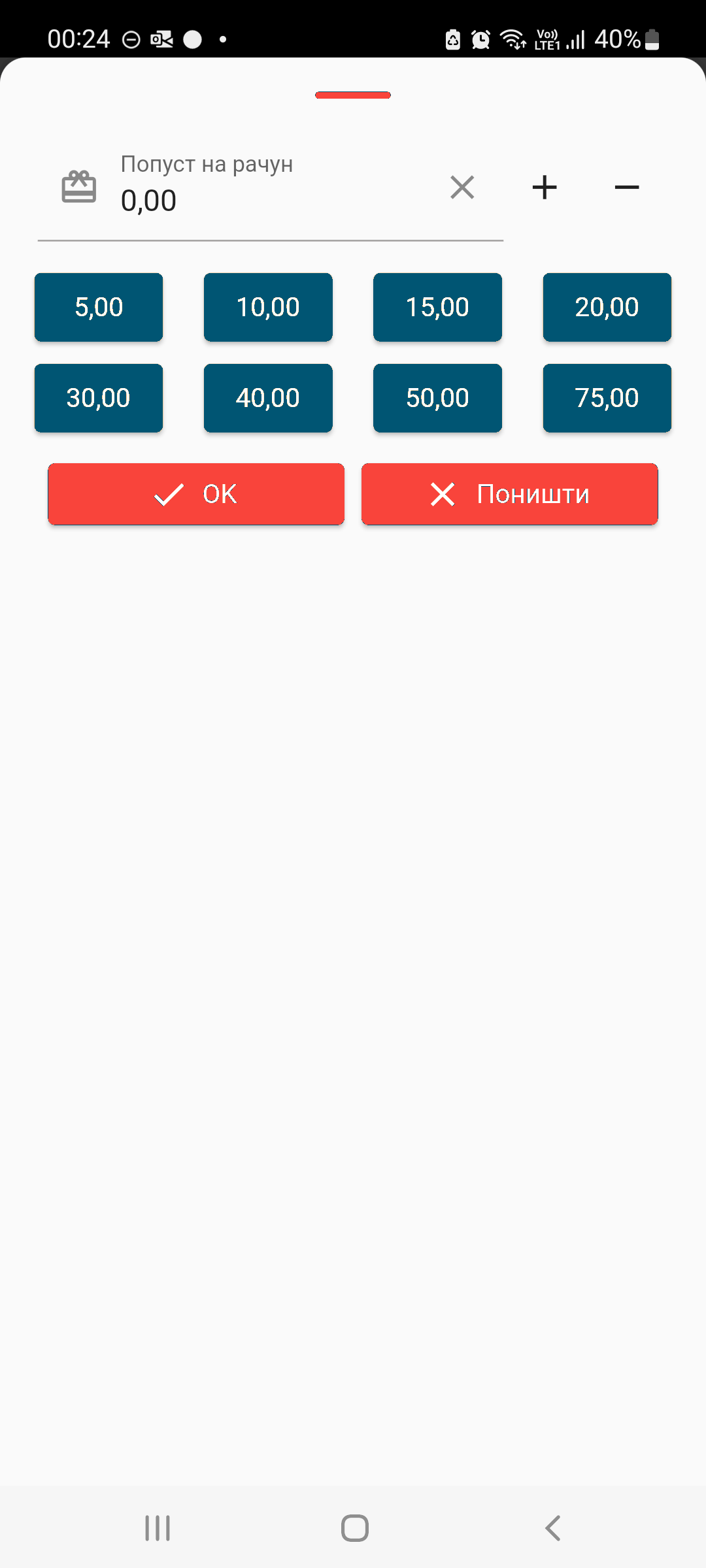
Nalog
Izborom ove opcija se pojavljuje ekran na kome su prikazani svi artikli koji se trenutno nalaze na računu.
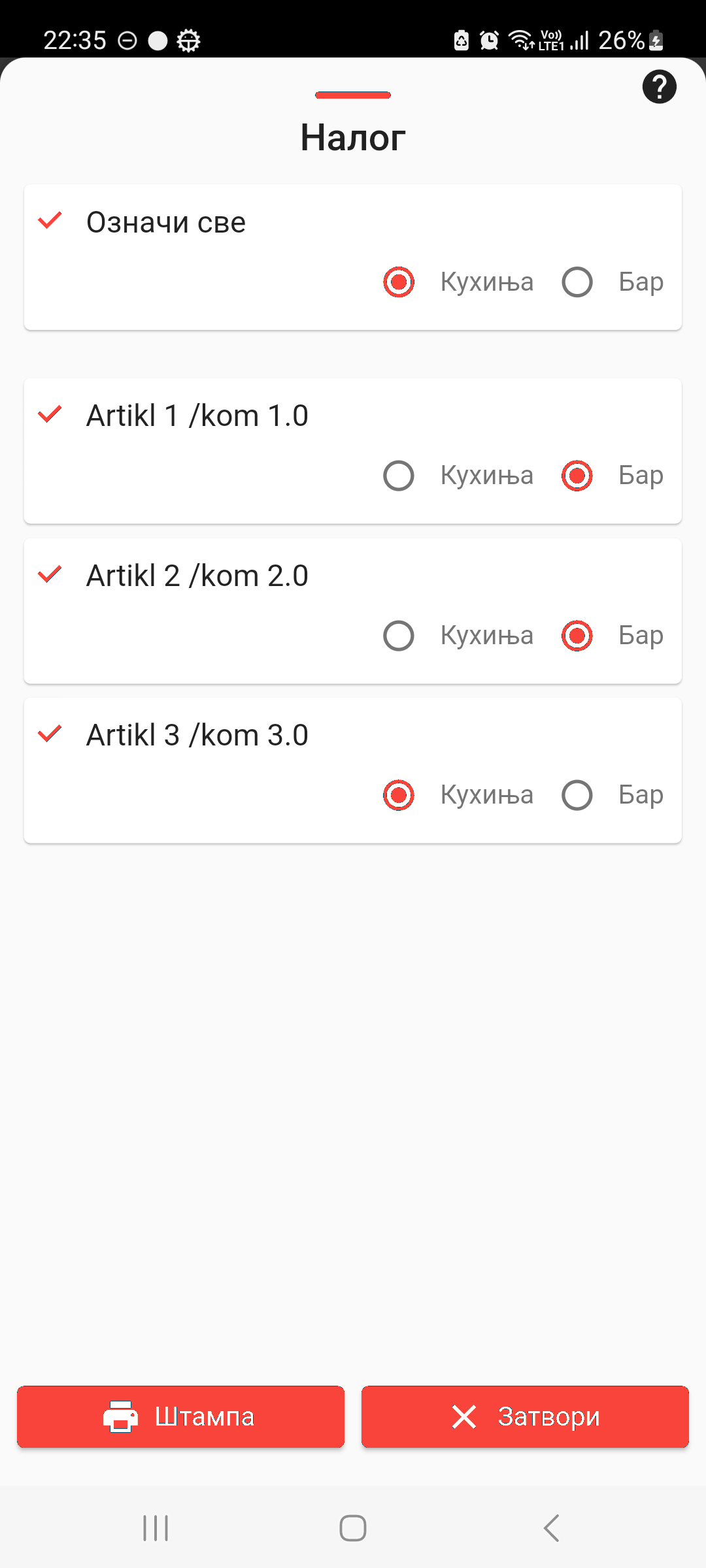
Pritiskom ne ikonicu ispred naziva artikla (![]() ) se označava da li će
taj artikl biti odštampan na nalogu a na kraju reda se bira da li
se artikl nalazi na nalogu za kuhinju ili za bar. Na vrhu ekrana u
redu “Označi sve” se nalaze iste ove opcije pritiskom na bilo koju
ista će biti primijenjena na sve artikle. Kada su nalozi adekvatno
podešeni pritiskom na dugme “Štampa” se štampaju nalozi za kuhinju
i bar.
) se označava da li će
taj artikl biti odštampan na nalogu a na kraju reda se bira da li
se artikl nalazi na nalogu za kuhinju ili za bar. Na vrhu ekrana u
redu “Označi sve” se nalaze iste ove opcije pritiskom na bilo koju
ista će biti primijenjena na sve artikle. Kada su nalozi adekvatno
podešeni pritiskom na dugme “Štampa” se štampaju nalozi za kuhinju
i bar.
Tip plaćanja
Na ovom ekranu se može unijeti iznos uplate razvrstan po
različitim tipovima plaćanja. Na vrhu ekrana sa lijeve strane je
prikazan ukupan iznos računa dok je sa desne strane navedena suma
unijetih iznosa po tipovima plaćanja. Pritiskom na ikonicu sa
desne strane (![]() )
pojedine vrste plaćanja će automatski unijeti cio preostali iznos
za plaćanje u okviru te vrste plaćanja.
)
pojedine vrste plaćanja će automatski unijeti cio preostali iznos
za plaćanje u okviru te vrste plaćanja.
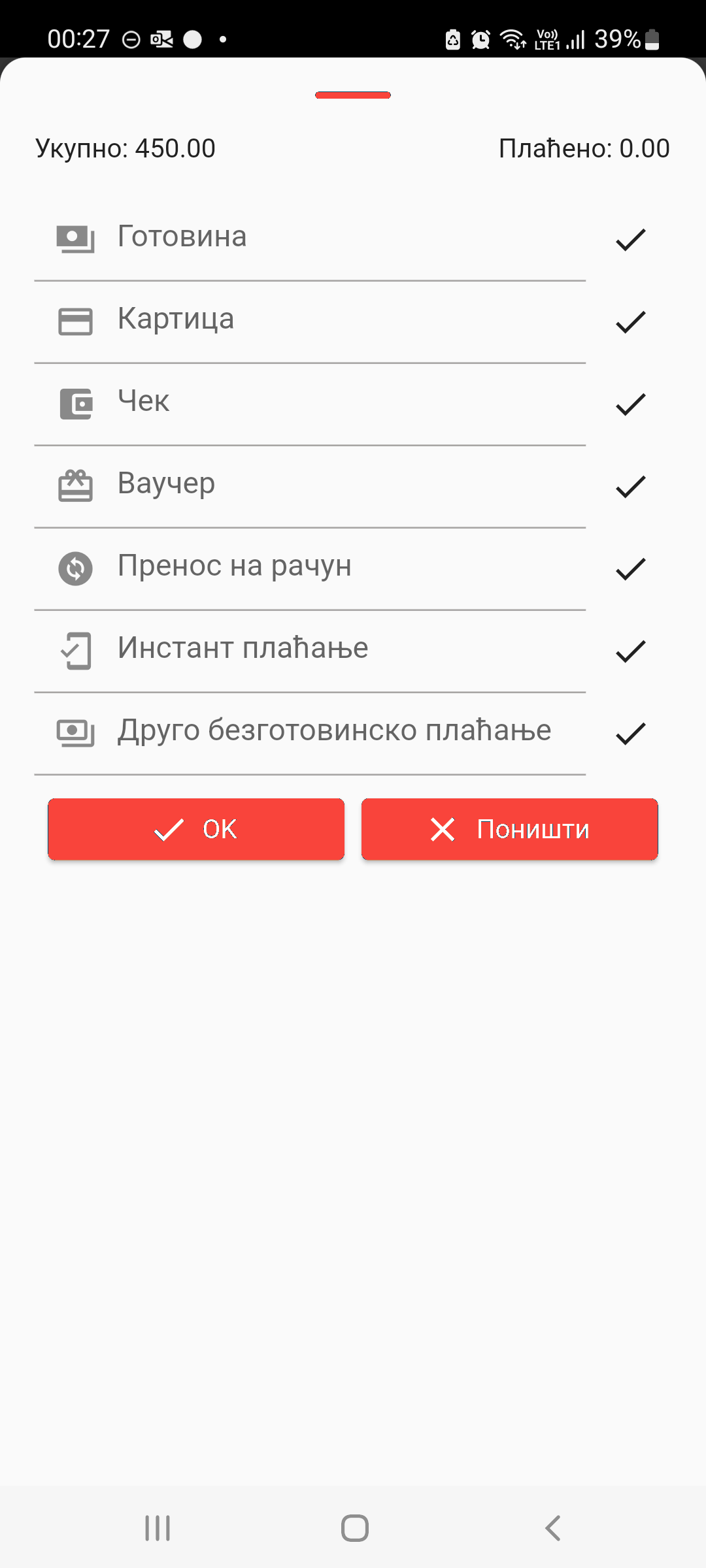
Fiskalizacija i štampa računa
Posljednji korak u izdavanju računa je fiskalizacija i štampanje računa koje se pokreće dugim pritiskom na dugme “Štampa”.
Ukoliko je podešen platni terminal i ako tip plaćanja sadrži plaćanje karticom onda će ESIR prvo kontaktirati platni terminal da izvrši naplatu navedenog iznosa a tek po uspješnoj naplati će nastaviti dalje sa fiskalizacijom. U slučaju da naplata nije bila uspješna ESIR neće uraditi fiskalizaciju računa niti štampu i vratiće se na ekran za unos računa. Većina modela platnih terminala automatski šalje informacije o neuspješnim transakcijama međutim postoje i određeni modeli koji to ne rade tako da korisnik mora ručno i na ESIR-u da prekine transakciju pritiskom na dugme “Odustani”.
Za potrebe fiskalizacije ESIR komunicira sa LPFR-om ili VPFR-om i sve dobijene podatke vezane za fiskalizaciju računa preuzima bez izmena, skladišti i štampa na računu na odgovarajućem mestu. ESIR ne izostavlja i ne menja ni jednu informaciju koju dobija od BE.
U slučaju refundacije računa ESIR će obaviti dodatne provere i onemogućiti refundaciju računa koji je takođe tip refundacija (refundacija računa refundacije) niti refundaciju većeg iznosa od ukupnog iznosa računa koji se refundira.
Kada se fiskalizacija uspješno obavi račun će biti odštampan
ili poslat korisniku putem elektronske pošte ili dijeljenjem uz
pomoć drugih aplikacija (dijeljenje putem drugih aplikacija je
dostupno samo na Android telefonima/tabletima). Za pristup drugim
opcijama slanja (e-mail ili dijeljenje) potrebno je pritisnuti
strelicu na desnoj strani dugmeta “Štampa” (![]() ) a potom izabrati
željenu opciju za slanje računa. U slučaju slanja računa putem
elektronske pošte neophodno je unijeti e-mail adresu korisnika ili
pritiskom na ikonicu sa desne strane ovog polja (
) a potom izabrati
željenu opciju za slanje računa. U slučaju slanja računa putem
elektronske pošte neophodno je unijeti e-mail adresu korisnika ili
pritiskom na ikonicu sa desne strane ovog polja (![]() ) se otvara
ekran na kome se pretražuje baza komitenata i nakon izbora željenog komitenta
njegova e-mail adresa će se automatski upisati u ovo polje.
) se otvara
ekran na kome se pretražuje baza komitenata i nakon izbora željenog komitenta
njegova e-mail adresa će se automatski upisati u ovo polje.
Ukoliko je došlo do greške tokom fiskalizacije ili štampe računa prikazaće se odgovarajuća poruka na ekranu. U slučaju da je račun fiskalizovan ali nije odštampan (npr. zbog nedostka papira u štampaču) biće prikazana odgovarajuća poruka i ponuđena mogućnost da se račun odštampa ponovo. U svakom slučaju, obzirom da je račun fiskalizovan, moguće ga je pronaći u spisku transakcija i po potrebi napraviti i odštampati kopiju računa (detaljnije objanšnjeno u sekciji Transakcije).
U slučaju da račun nije fiskalizovan potrebno je otkloniti problem i ponovo pokušati fiskalizaciju i štampu računa.
Podržani su više formata računa: * Slip račun širine od 57mm do 80mm, * A4 račun.
Formati računa za štampu se podešavaju u podešavanjima sekcija štampači. Podrazumevani račun je 58mm slip račun koji se štampa na internom štampaču. Za ostale formate raćuna potrebno je priključiti eksterne štampače putem USB porta.
Odštampani račun sadrži sledeće glavne elemente:
- Oznaku počeka i kraja fiskalnog dela računa
- Podatke o izdavaocu računa
- Vrstu računa i tip transakcije
- Spisak artikala sa nazivom, poreskom stopom, jedinicom mere, količinom i ukupnim iznosom
- Ukupan iznos računa
- Specifikacija uplaćenog iznosa po vrstama plaćanja
- Iznos za povrat
- Specifikacija poreza po poreskim stopama (naziv poreske stope, procenat poreza i ukupan iznos poreza po porskoj stopi)
- Podatke o fiskalizaciji (PFR broj računa i PFR vrijeme)
- Opciono nakon kraja fiskalnog računa može biti odštampan informativni tekst koji se može podesiti
Transakcije

U ovom djelu aplikacije možete pronaći prethodno izdate račune i obaviti razne operacije na prethodno izdatim računima.

U gornjem djelu ekrana se nalazi polje u kome se može unijeti
željeni datum nakon čega će na ekranu biti prikazani svi računi
koji su izdati navedenog dana sa informacijama o broju računa,
vrsti računa i tipu transakcije, datumu i vremenu izdavanja računa
i ukupnom iznosu računa. Računi su poređani od novijeg ka starijem
i moguće ih je poređati u obrnutom redoslijedu pritiskom na
strelicu sa desne strane polja gdje je unijet datum (![]() ).
).
Pored pregleda računa po datumu moguće je uraditi naprednu
pretragu kako bi se lakše pronašao odgovarajući račun. Pritiskom
na ikonicu u gornjem desnom uglu (![]() ) otvara se ekran
za naprednu pretragu.
) otvara se ekran
za naprednu pretragu.

Na ovom ekranu je moguće unijeti razne kriterijume kako bi se izdvojili samo računi koji odgovaraju zadatim uslovima. Kriterijumi su opcioni i samo unijeti će biti uzeti u obzir.
- PFR broj računa - samo račun sa navedenim brojem će biti uzet u obzir
- Izaberite datumski opseg - samo računi izdati u okviru zadatog datumskog opsega će biti prikazani
- Od iznosa - samo računi čija ukupna vrijednost je jednaka ili vijeća od zadate vrijednosti će biti prikazani
- Do iznosa - samo računi čija ukupna vrijednost je jednaka ili manja od zadate vrijednosti će biti prikazani
- Kupac - samo računi sa navedenim brojem kupca će biti uzeti u obzir
- Ref. broj računa - samo računi koji imaju navedeni referentni broj računa će biti uzeti u obzir
- Izaberite tipove računa - samo računi označenih tipova će biti uzeti u obzir
- Izaberite tipove transakcija - samo računi označenih tipova transakcija će biti uzeti u obzir
- Izaberite tipove plaćanja - samo računi sa označenim tipovima plaćanja će biti uzeti u obzir
Nakon popunjavanja odgovarajućih vrijednosti na ovom ekranu i pritiska na dugme “OK” biće prikazani svi računi koji odgovaraju zadatim kriterijumima.
Pritiskom na željeni račun biće prikazan njegov izgled na ekranu koji potpuno odgovara izgledu odštampanog računa.
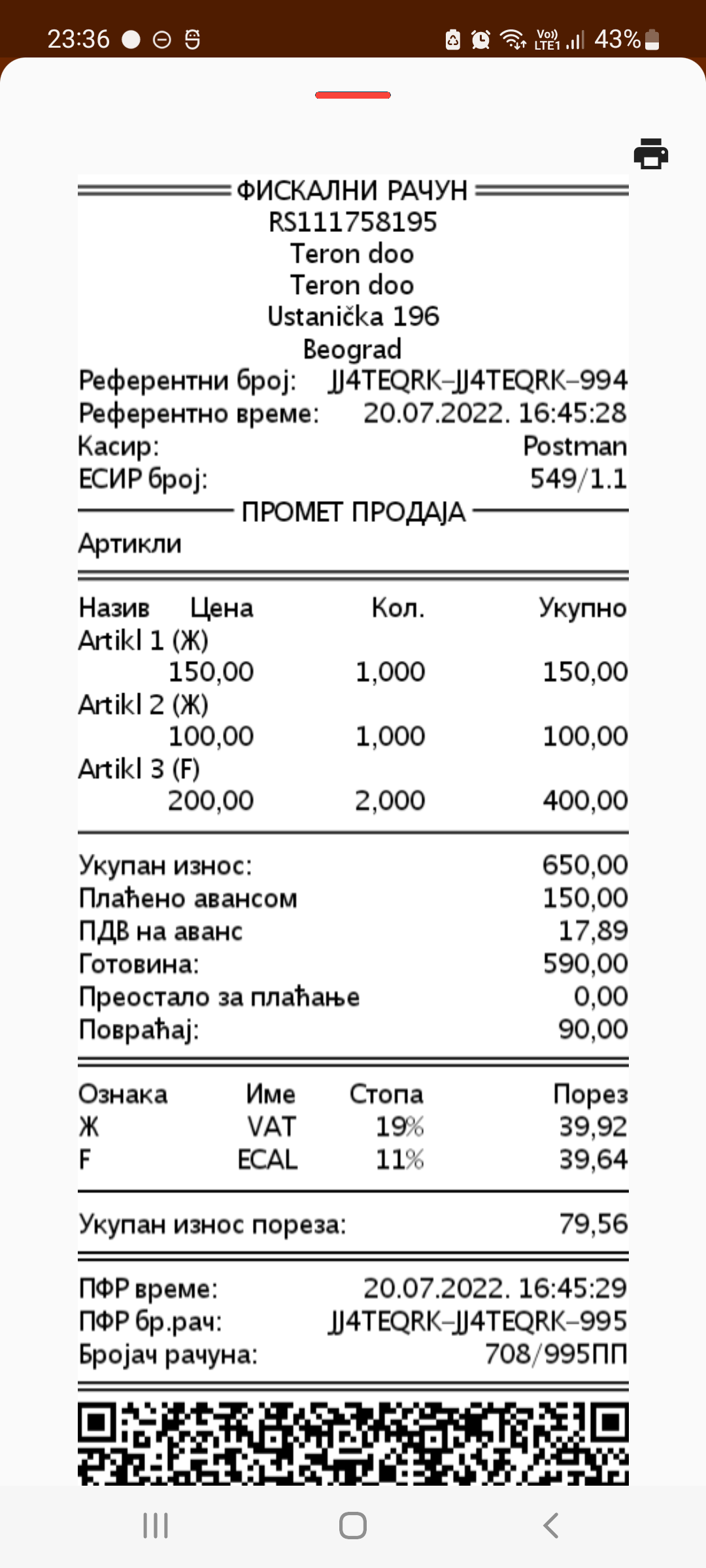
U gornjem desnom uglu se nalazi ikonica (![]() ) pritiskom na koju se
otvara spisak operacija koje je moguće uraditi na izabranom
računu:
) pritiskom na koju se
otvara spisak operacija koje je moguće uraditi na izabranom
računu:
- Kopija na štampač - izdaje se automatski novi kopija račun i štampa na štampaču.
- Kopija na e-mail - izdaje se automatski novi kopija račun i šalje na e-mail korisnika.
- Kopiraj i proslijedi - izdaje se automatski novi kopija račun i dijeli putem drugih aplikacija (dostupno samo na Android telefonima).
- Refundacija - izdaje se automatski refundacija račun za izabran račun. Nakon izbora ove opcije otvara se ekran za unos novog računa sa popunjenim svim podacima, izabranim tipom transakcije Refundacija i u detaljima računa potrebno je unijeti podatke o kupcu. Ova opcija nije dostupna ukoliko je izabrani račun tipa refundacija.
- Poništi račun - poništavanje izabranog računa (samo za Promet i Avans račune), automatski se fiskalizuje račun koji poništava izabrani račun (za Prodaja račun se izdaje Refundacija račun sa istim stavkama, odnosno za Refundacija račun se izdaje Prodaja račun).
- Prenesi sadržaj u novi račun - otvara se unos novog računa sa popunjenim podacima sa izabranog računa. Ova opcija se najčešće koristi ukoliko je potrebno izdati nov račun sa istim ili sličnim sadržajem kao račun koji je već izdat i na ovaj način se može ubrzati ovaj proces tako što se izbjegava unos podataka ponovo.
- Izdaj naredni avansni račun - izdaje se automatski naredni avansni račun. Nakon izbora ove opcije otvara se ekran za unos novog računa sa popunjenim svim podacima. Ova opcija je dostupna samo ukoliko je izabran avansni račun i suma svih prethodnih avansnih plaćanja je manja od ukupnog iznosa računa.
- Izdaj konačni račun - izdaje se konačni račun što automatski prvo izdaje Avans Refundacija račun za sve prethodno izdate avansne račune a potom Promet Prodaja račun a sve prema specifikaciji PURS-a za izdavanje konačnih računa. Nakon izbora ove opcije otvara se ekran za unos novog računa sa popunjenim svim podacima. Ova opcija je dostupna samo ukoliko je izabran avansni račun.
Izvještaji

U ovom djelu aplikacije se nalaze detalji vezani za trenutno stanje blagajne kao i razni izvještaji o poslovanju.
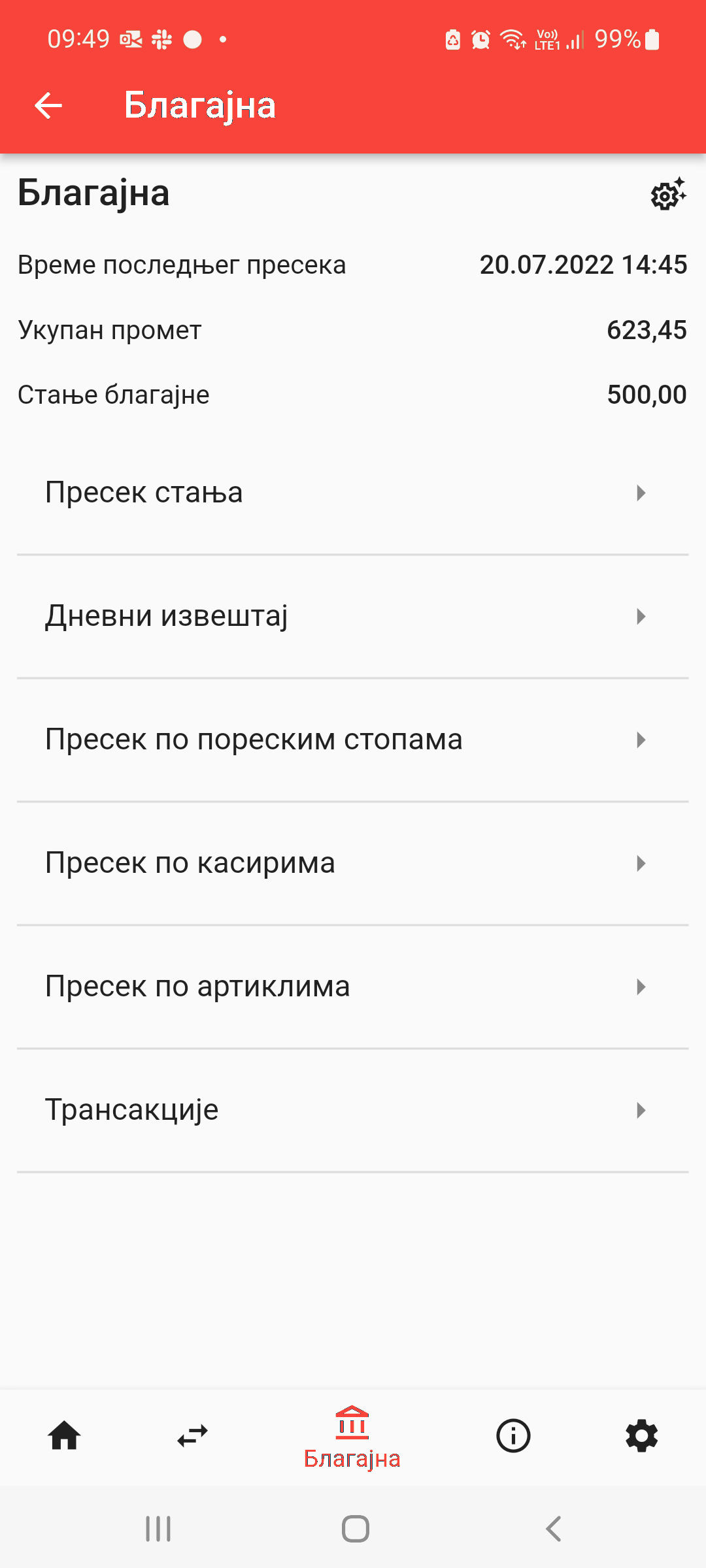
Na vrhu ekrana je prikazano vrijeme kada je započeta smena kao i ukupan promet i stanje blagajne od početka smjene. U gornjem desnom uglu se nalazi ikonica pritiskom na koju se pojavljuje spisak dodatnih akcija:
- Detalji - detaljniji prikaz prometa od početka smjene
- Ulaz novca - deponovanje novca u blagajnu
- Izlaz novca - povlačenje novca iz blagajne
- Zatvori smenu - zatvaranje trenutne smjene i otvaranje nove
Na ovom ekranu su dostpuni i sljedeći izvještaji:
- Dnevni presjek stanja - prikaz broja izdatih računa po tipovima, evidentiranog prometa, prodatih artikala, avansnih uplata i prometa po vrstama plaćanja za današnji dan.
- Periodični izveštaj prometa - prikaz broja izdatih računa po tipovima, evidentiranog prometa, prodatih artikala, avansnih uplata i prometa po vrstama plaćanja za zadati datumski ospeg.
- Promet po danima - prikaz ukupnog prometa, poreza, stanja blagajne, prometa po poreskim stopama, kasirima i vrstama plaćanja za zadati datumski ospeg.
- Presjek po poreskim stopama - prikaz ukupnog prometa po poreskim stopama i vrstama računa za zadati datumski opseg.
- Presjek po kasirima - prikaz ukupnog prometa po kasirima za zadati datumski ospeg.
- Presjek po artiklima - prikaz ukupnog prometa po artiklima za zadati datumski opseg.
- Presjek po kategorijama - prikaz ukupnog prometa po artiklima grupisanim u kategorije za zadati datumski opseg.
- Promet u smjeni - prikaz ukupnog prometa, poreza, stanja blagajne, prometa po poreskim stopama, kasirima i vrstama plaćanja od otvaranja smjene.
- Transakcije - detaljan spisak računa sa detaljima o svim stavkama računa za zadate kriterijume.
- Avansni računi - izvještaji sa otvorenim i zatvorenim avansnim računima.
- Lager lista - izvještaj sa trenutnim stanjem lagera za sve artikle (izvještaj “Lager lista (svi artikli)”) ili samo sa artiklima čija količina nije nula (izvještaj “Lager lista (na stanju)”)
Dnevni presjek stanja.
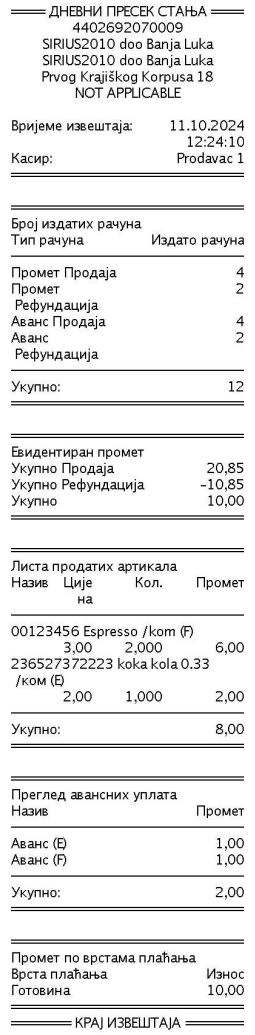
Periodični izveštaj prometa.
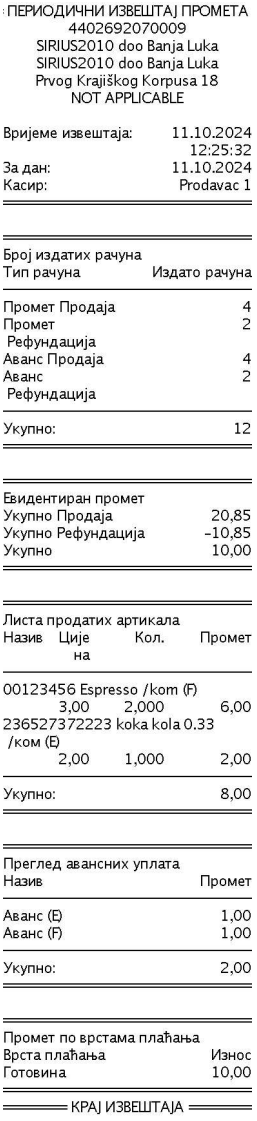
Nakon zadavanja parametara izvještaja isti će biti prikazan na ekranu na isti način kako će izgledati ukoliko se odštampa na štampač.
U gornjem desnom uglu se nalaze ikonice pritiskom na koje se
može račun može odštampati (![]() ), poslati na e-mail (
), poslati na e-mail (![]() ) ili podijeliti putem
druge aplikacije (
) ili podijeliti putem
druge aplikacije (![]() ).
).
Ukoliko se izvještaj šalje putem email-a biće proslijeđen na zadatu email adresu u XLSX (Excel) formatu i email na koji je poslaće biti zapamćen tako da će ga aplikacija nuditi i naredni put obzirom da je čest slučaj da se izvještaji uvijek prosleđuju na isti email.
U slučaju dijeljenja putem drugih aplikacija izvještaj će biti proslijeđen kao slika (u PNG formatu) i ova opcija je dostupna samo na Android telefonima/tabletima.
Izvještaj Transakcije je moguće samo proslijediti na e-mail u XLSX formatu i zbog svoje kompleksnosti nije dostupan za štampanje ili prosleđivanje kao slika.
Info

Na ovoj stranici se nalaze razne informacije vezane za aplikaciju na uređaju: podaci o LPFR-u/VPFR-u, verzije LPFR-a i ESIR-a, podaci o sertifikatu na bezbjednosnom elementu (LPFR) odnosno fajlu (VPFR), iznos nepotvrđenih računa (ova informacija se pojavljuje samo ako se koristi LPFR), podaci o vlasniku licence, spisak svih licenci koje još uvijek nisu istekle kao i podaci o samom uređaju.
Pored navedenih podataka na vrhu stranice se nalazi dugme “Odjava” pritiskom na koji trenutni korisnik će biti odjavljen i aplikacija se vraća na ekran za prijavu prodavca (ovo dugme se ne pojavljuje ako je u podešavanjima uključena opcija “Automatsko logovanje”).

Tokom rada sistema mogu se pojaviti dodatna obavještenja koja su bitna za funkcionisanje sistema. U tom slučaju na ikonici na dnu ekrana koja vodi ka ovoj stranici će se pojaviti broj u krugu. Broj označava broj informacija koje postoje dok boja kruga označava bitnost informacije:



- plavi krug - postoji nova opšte obavještenje (funkcionisanje sistema nije ugroženo)
- narandžasti krug - postoji upozorenje na koje korisnik treba da obrati pažnju i razriješi problem kako bi sistem funkcionisao bez zastoja
- crveni krug - postoji kritično upozorenje i korisnik mora da razriješi navedeni problem prije nego što može dalje da nastavi sa fiskalizacijom.
Može se desiti da postoji više informacija različitog nivoa kritičnost i u tom slučaju boja ikonice će odgovarati informaciji sa najvišim nivoom kritičnosti.
Moguće informacije koje se mogu pojaviti su:
Informacija (plavi krug):

- Nova verzija aplikacije je dostupna. U ovom slučaju će se pojaviti dugme za preuzimanje u okviru ove stranice. Preporuka je da se uvijek preuzme nova verzija aplikacije.
Upozorenja (narandžasti krug):

- Baterija je skoro prazna. Neophodno je da dopuniti bateriju kako bi se obezbijedio nesmetan dalji rad aplikacije.
- Slobodan prostor na disku je ispod 100 MB. Potrebno je osloboditi dodatni prostor kako bi se obezbijedio nesmetan dalji rad aplikacije.
- Licenca za korišćenje aplikacije ističe za manje od 30 dana. Neophodno je produžiti licencu kako bi se obezbijedio nesmetan dalji rad aplikacije.
- Ukupan iznos svih neiščitanih računa je preko 75% od maksimalnog iznosa. Neophodno uraditi iščitavanje računa kako bi se obezbijedio nesmetan dalji rad aplikacije
- Sertifikat na bezbjednosnom elementu ističe za manje od 30 dana. Neophodno obnoviti sertifikat kako bi se obezbijedio nesmetan dalji rad aplikacije.
Kritična upozorenja (crveni krug):

- Baterija je prazna i dalja fiskalizacija nije moguća. Neophodno je da dopuniti bateriju kako bi se obezbijedio nesmetan dalji rad aplikacije.
- Slobodan prostor na disku je ispod dozvoljenog minimuma i dalja fiskalizacija nije moguća. Potrebno je osloboditi dodatni prostor kako bi se obezbijedio nesmetan dalji rad aplikacije.
- Licenca za korišćenje je istekla i dalja fiskalizacija nije moguća. Neophodno je produžiti licencu kako bi se obezbijedio nesmetan dalji rad aplikacije.
- Ukupan iznos svih neiščitanih računa je preko maksimalnog iznosa i dalja fiskalizacija nije moguća. Neophodno uraditi iščitavanje računa kako bi se obezbijedio nesmetan dalji rad aplikacije.
- Sertifikat na bezbjednosnom je istekao i dalja fiskalizacija nije moguća. Neophodno obnoviti sertifikat kako bi se obezbijedio nesmetan dalji rad aplikacije.
Kako bi se obezbijedio nesmetan rad aplikacija neophodno je odmah reagovati na upozorenja i otkloniti navedeni problem. Ukoliko upozorenja prerastu u kritična upozorenja dalja fiskalizacija neće biti moguća.
Podešavanja
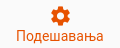
Na ovom ekranu se mogu obaviti razna podešavanja kako bi se aplikacija prilagodila da odgovara potrebama korisnika. Glavne sekcije u podešavanjima su:
- Osnovna podešavanja - podešavanja raznih opštih parametara.
- Štampa - podešavanja vezana za štampu.
- Artikli - održavanje baze artikala.
- Komitenti - održavanje baze komitenata.
- Prodavac - ažuriranje radnika koji koriste ovaj uređaj kao i promjena PIN koda trenutno prijavljenog radnika (ova opcija nije dostupna ukoliko je uključeno “Automatsko logovanje” u osnovnim podešavanjima).
- Nalog - podešavanje vezana za izdavanje nalog za rad (kuhinja/bar).
- Ekran za kupca - podešavanje ekrana za kupca.
- Vaga - podešavanja vezana za vagu.
- Platni terminal - podešavanja vezana za platni terminal.
- Rezervne kopije - pravljenje rezervne kopije podataka ili vraćanje podataka iz rezervne kopije (ova opcija je dostupna samo na Android uređajima).
- Uputstvo za korišćenje - prikaz detaljnog uputstva za korišećenje aplikacija
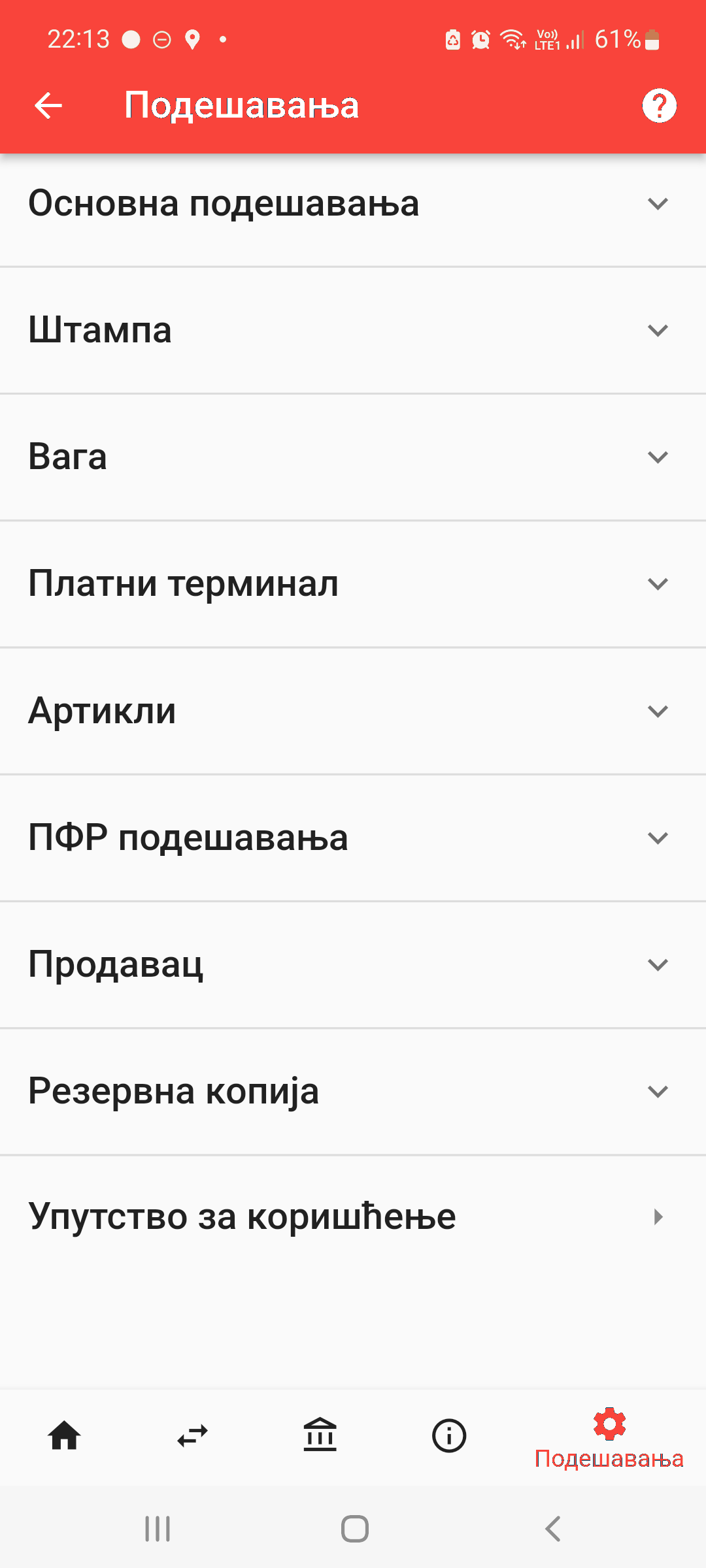
Osnovna podešavanja
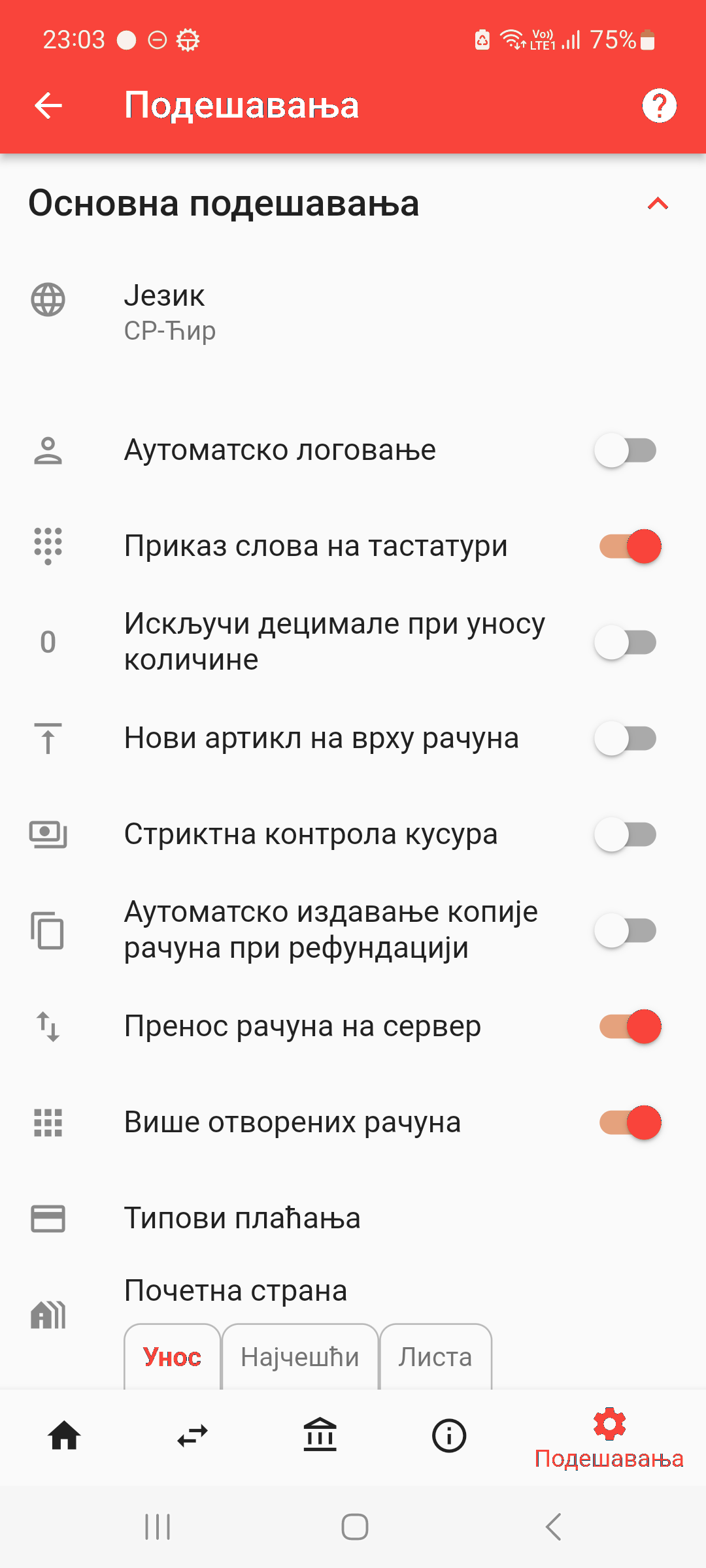
U okviru ove sekcije se mogu podesiti razna osnovna podešavanja:
- Jezik - izbor jezika
- Automatsko logovanje - ukoliko je uključeno aplikacija neće zahtijevati PIN kod radnika na početku i neće voditi evidenciju o prometu po kasirima.
- Duži pritisak za štampu računa - ukoliko je uključeno potrebno je duže pritisnuti dugme za fiskalizaciju i štampanje računa.
- Automatska odjava nakon unijetog računa - ukoliko je uključeno ESIR će automatski odjaviti radnika nakon uspješne fiskalizacije i štampanja računa.
- Tastatura maksimalne veličine - ukoliko je uključeno ESIR će povećati numeričku tastaturu prilikom unosa računa shodno slobodnom prostoru.
- Prikaz slova na tastaturi - ukoliko je uključeno slova će biti prikazana na tastaturi na osnovnom ekranu prilikom unosa računa. Ova opcija odgovara korisnicima koji su formirali šifre artikala na osnovu slova (npr. naziva artikla).
- Isključi decimali pri unosu količine - ukoliko je uključeno količina u prilikom unosa računa će biti cio broj. Ova opcija odgovara korisnicima koji prodaju artikle čija količina je uvijek cio broj i na ovaj način ubrzavaju unos količine.
- Novi artikl na vrhu računa - ukoliko je uključena ova opcija kada se dodaje novi artikl na račun on će biti pozicioniran na vrhu računa. Ova opcija olakšava vizuelni pregled da li je artikl dodat na račun u slučaju kada su računi često veliki i dodavanje stavke na račun na dnu ne bi bilo vidljivo.
- Striktna kontrola kusura - ukoliko je uključno neće biti dozvoljeno da se prilikom pravljenja računa unesu iznosi po raznim tipovima plaćanja tako da kusur prevazilazi iznos uplaćene gotovine na tom računu.
- Omogućen popust na stavku prilikom unosa računa - ukoliko je ova opcija uključena na pregledu računa će biti prikazan iznos popusta a izborom pojedine stavke računa je moguće odrediti popust samo na tu stavku.
- Dozvoljena promjena poreske stope na računu - ukoliko je uključeno prilikom unosa računa je moguće za pojedinačan artikl promijeniti poresku stopu.
- Provjera da li je artikl na stanju prilikom prodaje - ukoliko je opcija uključena ESIR će vršiti provjeru da li postoji dovoljn količina artikla na stanju i ukoliko ne postoji neće biti dozvoljeno dodavanje takvog artikla na račun
- Automatsko izdavanje kopije računa pri refundaciji - ukoliko je uključeno ESIR će prilikom refundacije računa automatski napraviti i odštampati kopiju računa.
- Prenos računa na server - ukoliko je uključno svi fiskalni računi će biti prenijeti na Portal gdje su dostupni korisniku na pregled i pravljenje odgovarajućih izvještaja.
- Više otvorenih računa - ukoliko je ova opcija uključena biće omogućeno unošenje više računa paralelno putem izbora pozicije računa.
- Vrste računa - izborom ove opcije otvara se novi ekran na kome su prikazane sve vrste računa i korisnik može dodatno da ograniči koje vrste računa će biti dostupne prilikom unosa računa.
- Tipovi plaćanja - izborom ove opcije otvara se novi ekran na kome su prikazani svi dozvoljeni tipovi plaćanja i korisnik može dodatno da ograniči koji tipovi plaćanja će biti dostupni prilikom unosa računa (kolona “Aktivni”) kao i da izabere jednu vrstu plaćanja na koju će biti razvrstan kompletan iznos uplate ukoliko tokom unosa računa nije navedeno drugačije kroz opciju “Tip plaćanja” (opcija “Podrazumijevani”).
- Početna strana - izbor koji ekran se je inicijalno izabran prilikom unosa računa: Unos (ekran sa numeričkom tastaturom na kome se unose šifre artikala i količna), Najčešći ili Lista.
Štampa
U okviru ove sekcije se mogu podesiti razni parametri vezani za štampanje računa i izvještaja.
Podešavanje štampača
- Broj štampača izbor pozicije dodatnog štampača priključenog eksterno
- Štampač izbor konkretnog štampača na izabranoj poziciji
- Tip štampača tip protokla koji komunicira sa štampačem
- Izgled štampe fiskalnog isečka izbor formata isečka
- Ostatak podešavanja ostala detaljna
podešavanja
- Pauza između štampe dva povezana isječka - ESIR će napraviti pauzu u navedenom iznosu sekundi između štampe dva povezana računa (npr. između štampe avans refundacija i konačnog računa ili između štame naloga za kuhinju i bar). Ova opcija se koristi na uređajima koji imaju štampač koji ne podržava automatsko presijecanje papira kako bi se dalo dovoljno vremena korisniku da odcepi jedan račun prije štampe narednog povezanog računa.
Namena štampača - podešavanje na koji štampač se štampaju fiskalni računi, nalizi za rad i izveštaji u slučaju kada postoji više štampača povezanih na uređaj.
Zaglavlje računa - izborom ove opcije otvara se ekran na kome je moguće podesiti:
- Preuzmi - pritiskom na ovo dugme podešavanja se povlače sa portala na kome se može podesiti tekst i slika koji se štampaju na početku i na kraju računa.
- Tekst zaglavlja računa - tekst koji se pojavljuje na početku računa uz mogućnost dodavanja i 1D i 2D barkodove (QR kod) u zaglavlje računa.
- Tekst podnožja računa - tekst koji se pojavljuje na kraju računa uz mogućnost dodavanja i 1D i 2D barkodove (QR kod) u zaglavlje računa.
- Tekst obavještenja o popustu - tekst koji se pojavljuje na kraju računa i sadrži informaciju o popustu. Na mjestima gdje je u okviru ovog teksta naveden [POPUST] biće automatski unijet iznos popusta u procentima a na mjestu gdje stoji [IZNOS POPUSTA] biće naveden iznos popusta u valuti. Ukoliko nije navedena vrijednost u ovom polju standardni tekst koji se pojavljuje je “Ostvarili ste popust od [POPUST]% na cjelokupan iznos računa.”
Naziv kase - kroz ovu opciju može se podesiti tekstualni naziv kase koji će biti štampan na izvještajima. Ova opcija odgovara korisnicima koji imaju više kasa i na ovaj način kasnije mogu lako da odrede koji prethodno odštampan izvještaj odgovara kojoj kasi.
Barkod u zaglavlju i podnožju računa
Na uređajima je moguće odštampati 1D i 2D barkodove (QR kod) u zaglavlju i podnožju računa tako što se doda linija u okviru podešavanja štampe u polju “Tekst zaglavlju računa” odnosno “Tekst podnožja računa” koja sadrži sljedeći tekst:
BARCODE:format,širina,visina,sadržaj
- format - format barkoda, može biti jedna od sljedećih vrijednosti: AZTEC, CODEBAR, CODE-39, CODE-93, CODE-128, DATA-MATRIX, EAN-8, EAN-13, ITF, MAXICODE, PDF-417, QR-CODE, RSS-14, RSS-EXPANDED
- širina - širina barkoda u pikselima
- visina - visina barkoda u piskelima
- sadržaj - proizvoljan sadržaj koji će biti
smešte u barkod. Ukoliko ovo polje ima vrijednost
PFR-BROJonda će u barkod biti smješten PFR broj računa. Ova mogućnost je zgodna kod automatizacije skeniranja računa npr. za lakšu refundaciju.
Primjeri:
BARCODE:QR-CODE,200,200,PFR-BROJ
BARCODE:QR-CODE,200,200,https://ofs.ba
Artikli
U okviru ove sekcije se može ažurirati baza artikala kao i pregledati trenutno dostupne poreske stope.
- Izmijeni - ažuriranje baze artikala
- Kategorije - ažuriranje kategorija artikala
- Poreske grupe - pregled dostupnih porsekih grupa
- Ulaz robe na lager - evidentiranje ulaza robe na lager
- Izlaz robe sa lagera - evidentiranje izlaza robe sa lagera
- Popis stanja lagera - evidentiranje trenutnog stanja robe na lageru
Ažuriranje baze artikala
Izborom opcije “Izmijeni” se otvara ekran na kome su prikazani trenutni artikli u bazi i omogućava dodavanje novih artikala, izmjenu postojećih kao i sinhronizaciju baze između Portala i uređaja.
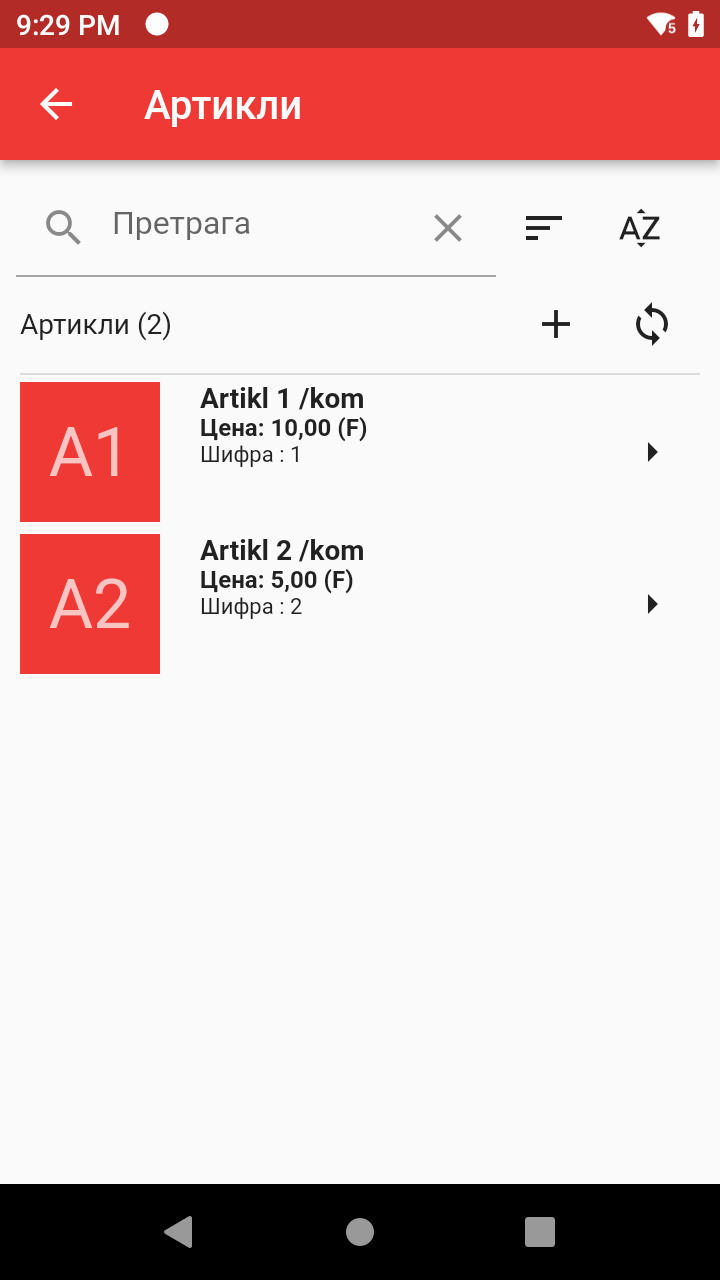
Na vrhu ekrana u okviru polja “Pretraga” se može unijeti dio
naziva artikla, šifre ili barkoda (GTIN) i aplikacija će prikazati
samo artikle koji odgovaraju zadatim kriterijumima. Dodatno,
pritiskom na ikonice sa desne strane “Pretraga” polja (![]() ) je moguće
poređati prikazane artikle po nazivu odnosno po šifri u rastućem
redoslijedu dok naredni pritisak na istu ikonicu će ih poređati u
opadajućem redoslijedu.
) je moguće
poređati prikazane artikle po nazivu odnosno po šifri u rastućem
redoslijedu dok naredni pritisak na istu ikonicu će ih poređati u
opadajućem redoslijedu.
U narednom redu pritiskom na ikonicu plus (![]() ) se otvara ekran za unos
podataka o novom artiklu a pritiskom na ikonicu za sinhronizaciju
(
) se otvara ekran za unos
podataka o novom artiklu a pritiskom na ikonicu za sinhronizaciju
(![]() ) se otvaraju
sljedeće opcije:
) se otvaraju
sljedeće opcije:
- Preuzmi izmjene - prenos izmjena na bazi artikala sa Portala na uređaj a koje su napravljene u međuvremenu nakon posljednjeg preuzimanja podataka.
- Preuzmi sve - prenos kompletne baze artikala sa Portala na uređaj.
- Obriši sa uređaja - brisanje cijele baze artikala na uređaju.
- Pošalji sve na server - prenos cjelokupne baze artikala na server.
U nastavku ovog ekrana su prikazani artikli iz baze podataka i pritiskom na pojedinačni se otvara ekran za izmjenu podataka. Svaka izmjena koja se napravi na uređaju na bazi artikala se automatski prenosi na Portal.
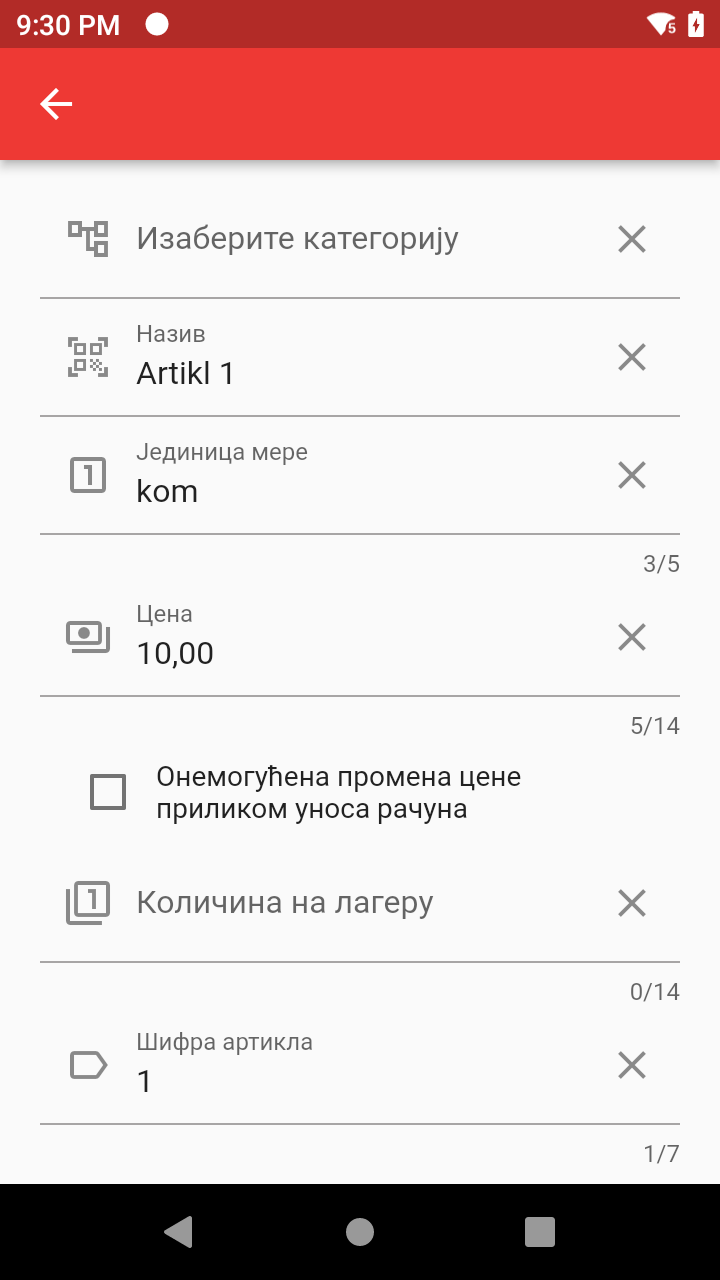
Na ovom ekranu je moguće unijeti sljedeće podatke:
- Izaberite kategoriju - ovo polje se pojavljuje jedino ukoliko postoje otvorene kategorije artikala i pritiskom na ovu opciju možete izabrati kategoriju kojoj pripada ovaj artikl.
- Naziv - naziv artikla
- Jedinica mjere - jedinica mjere artikla
- Cijena - cijena artikla
- Onemogućena promjena cijene prilikom unosa računa - ukoliko je ova opcija uključena neće biti dozvoljeno da se mijenja cijena na računu za ovaj artikl.
- Količina na lageru - trenutno stanje količine ovog artikla na lageru (dostupno samo uz Plus paket).
- Šifra artikla - šifra artikla koju određuje sam korisnik i koja se unosi prilikom unosa računa. Aplikacija će uvijek ponuditi prvu narednu slobodnu šifru.
- Barkod - barkod artikla je obavezan podatak koji može sadržati samo brojeve i maksimalne dužine je 14. Ukoliko unet broj manji od 8 cifara, ESIR će automatski dodati neophodan bruj nula sa leve strane.
- Poreska grupa - jedna ili više poreskih grupa po kojima je oporezovan artikl
Ažuriranje kategorija artikala
U okviru ove sekcije se mogu ažurirati kategorije artikala. Kategorije omogućavaju da se artikli grupišu u logičke cjeline za potrebe bržeg i lakšeg pronalaženja kao i za potrebe izvještavanja po kategorijama. Kategorija može imati i svoje podkategorije kako bi podjela artikala bila adekvatnija prema potrebama poslovanja. aplikacija dozvoljava tri nivoa hijerarhije kategorija (osnovna kategorija / pod kategorija / pod pod kategorija).
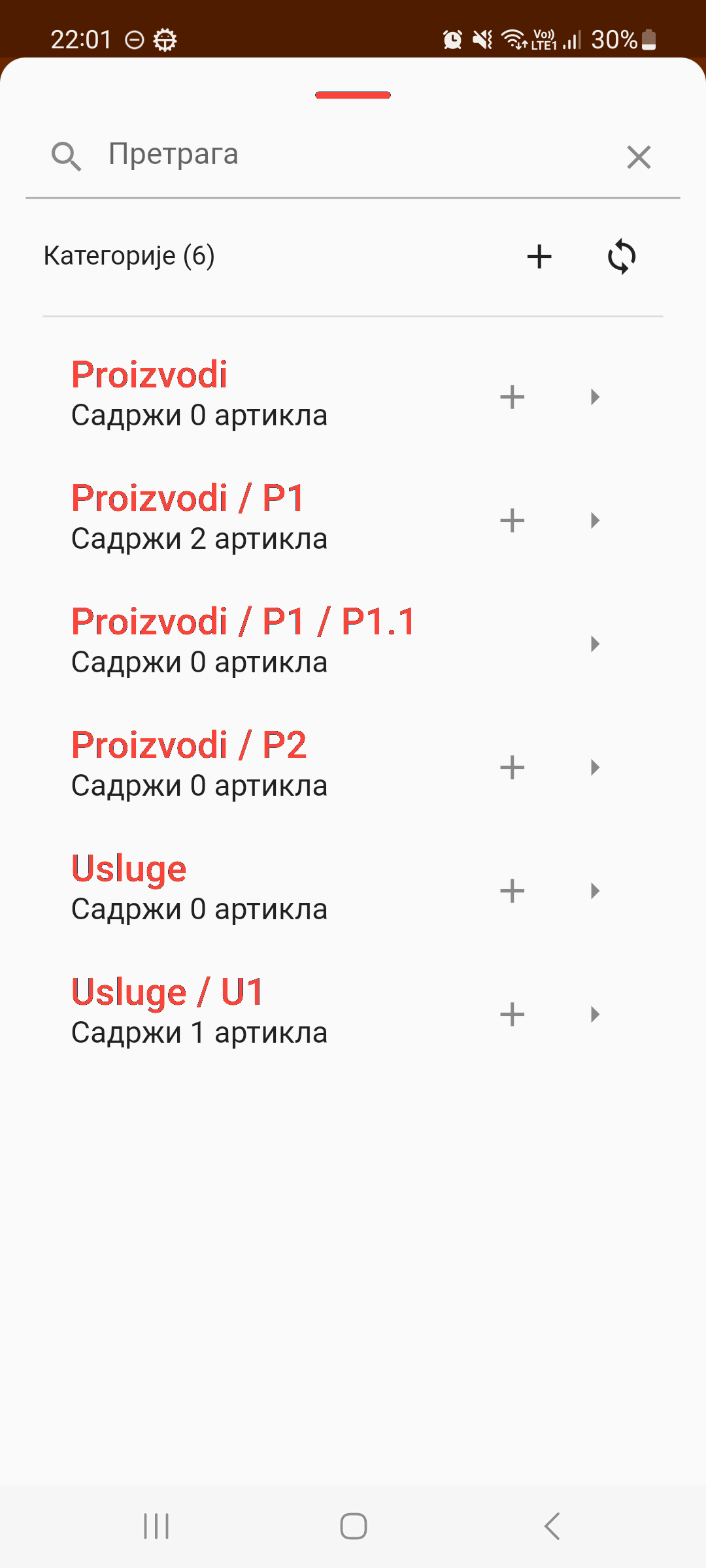
Na vrhu ovog ekrana se nalazi ikonica za sinhronizaciju (![]() ) pritiskom na koju se
otvaraju sljedeće opcije:
) pritiskom na koju se
otvaraju sljedeće opcije:
- Preuzmi izmjene - prenos izmjena na bazi kategorija sa Portala na uređaj a koje su napravljene u međuvremenu nakon posljednjeg preuzimanja podataka.
- Preuzmi sve - prenos kompletne baze kategorija sa Portala na uređaj.
- Obriši sa uređaja - brisanje cijele baze kategorija na uređaju.
- Pošalji sve na server - prenos cjelokupne baze kategorija na server.
Pritiskom na ikonicu plus (![]() ) na vrhu ekrana se otvara ekran za unos podataka o
novoj kategoriji koja će biti na prvom nivou, dok pritiskom na
istu ikonicu plus pored svake kategorije se otvara ekran za unos
nove kategorije koja će biti njena podkategorija, a pritiskom na
postojeću kategoriju se otvara ekran za izmjenu podataka.
) na vrhu ekrana se otvara ekran za unos podataka o
novoj kategoriji koja će biti na prvom nivou, dok pritiskom na
istu ikonicu plus pored svake kategorije se otvara ekran za unos
nove kategorije koja će biti njena podkategorija, a pritiskom na
postojeću kategoriju se otvara ekran za izmjenu podataka.
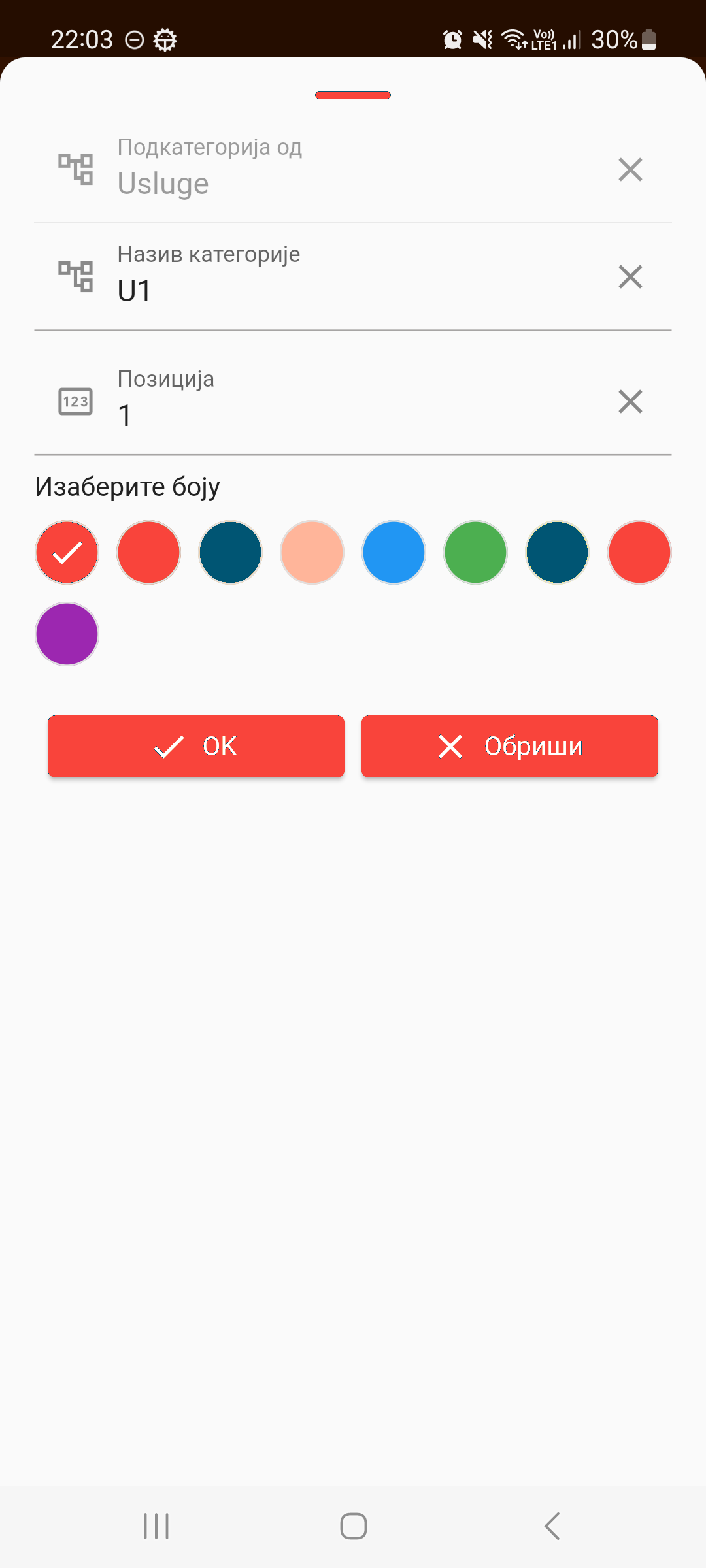
Na ovom ekranu je moguće unijeti željeni naziv kategorije, njenu poziciju (redni broj) u okviru istog nivoa kao i izabrati odgovarajuću boju. Ukoliko se radi o izmijeni podataka postojeće kategorije, pritiskom na dugme “Obriši” kategorija će biti obrisana iz baze kategorija i u ovom slučaju svi artikli koji su pripadali ovoj kategoriji će biti ažurirani tako da više ne pripadaju ni jednoj kategoriji.
Poreske grupe
ESIR preuzima poreske stope sa LPFR-a odnosno sa SUF-a, podržava sve aktuelne poreske stope uz mogućnost proširenja u budućnosti i nije moguće definisati proizvoljne poreske stope osim onih koje su preuzete sa LPFR-a odnosno SUF-a. Tokom izračunavanja iznosa poreza koriste se 4 decimale i krajnji rezultat se zaokružuje na 2 decimale (zaokružuje drugu decimalu na manje ako je sljedeća cifra manja od 5, odnosno na više ako je jednaka ili veća od 5).
i na ovom ekranu su prikazane sve trenutno aktivne poreske stope koje je propisao PURS. Svaka poreska stopa sadrži oznaku i duži naziv a pored svake se nalazi opcija da se određena poreska stopa proglasi podrazumijevanom. Podrazumijevana poreska grupa će biti automatski izabrana prilikom registrovanja novog artikla. ESIR podržava sve aktuelne poreske stope uz mogućnost proširenja u budućnosti.
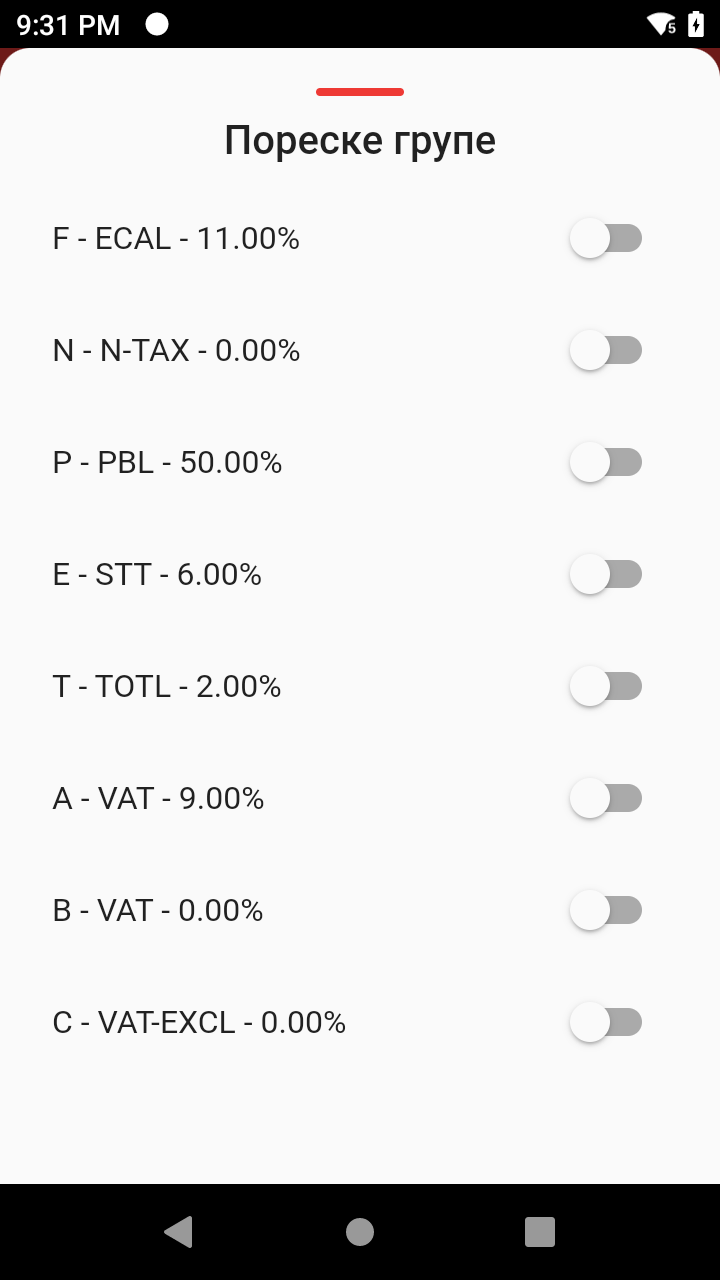
Lager
Aplikacija pruža mogućnost da se automatski vodi evidencija stanja robe na lageru. Prilikom izdavanja računa Promet Prodaja prodata količina svakog artikla će biti umanjena za odgovarajući iznos odnosno prilikom izdavanja Promet Refundacija računa količina će biti vraćena na stanje.
U okviru podešavanja su dostupne tri opcije koje pružaju mogućnost ažuriranja trenutnog stanja lagera:
- Ulaz robe na lager - evidentiranje ulaza robe na lager. Unijeta količina pojedinog artikla će biti dodata na trenutno stanje na lageru.
- Izlaz robe sa lagera - evidentiranje izlaza robe na lagera. Unijeta količina pojedinog artikla će biti oduzeta sa trenutnog stanja na lageru.
- Popis stanja lagera - evidentiranje trenutne količine robe na lagera. Unijeta količina pojedinog artikla će postavljena kao trenutna količina na lageru.
Izborom odgovarajuće opcije otvara se forma za unos:
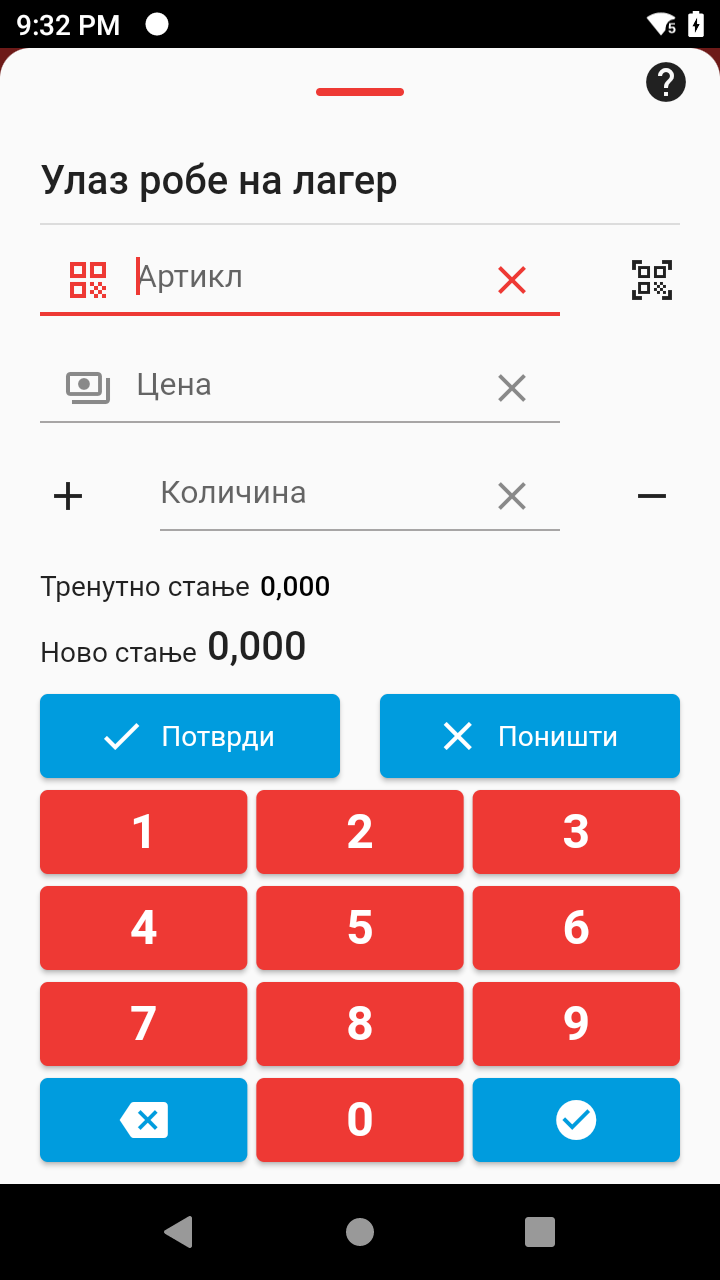
Forma za unos je veoma slična kao i forma za unos sadržaja računa: moguće je unijeti šifru artikla ili skenirati barkod, opciono unijeti novu cijenu artikla a zatim je potrebno unijeti količinu koja se dodaje ili oduzima sa stanja odnosno postavlja kao trenutno stanje u zavisnosti da li se radi ulaz robe, izlaz robe ili popis stanja. Tokom unosa je uvijek prikazana i trenutna količina kao i novo stanje koje će važiti ukoliko se pritiskom na dugme “Sačuvaj” evidentira promjena. Nakon unosa promjene stanja za jedan artikl sadržaj forme će biti obrisan i ista će biti spremna za unos narednog artikla.
Komitenti
U okviru ove sekcije se može ažurirati baza artikala. Izborom opcije “Izmijeni” se otvara ekran na kome su prikazani trenutni komitenti u bazi i omogućava dodavanje novih komitenata, izmjenu postojećih kao i sinhronizaciju baze između aplikacije i uređaja.
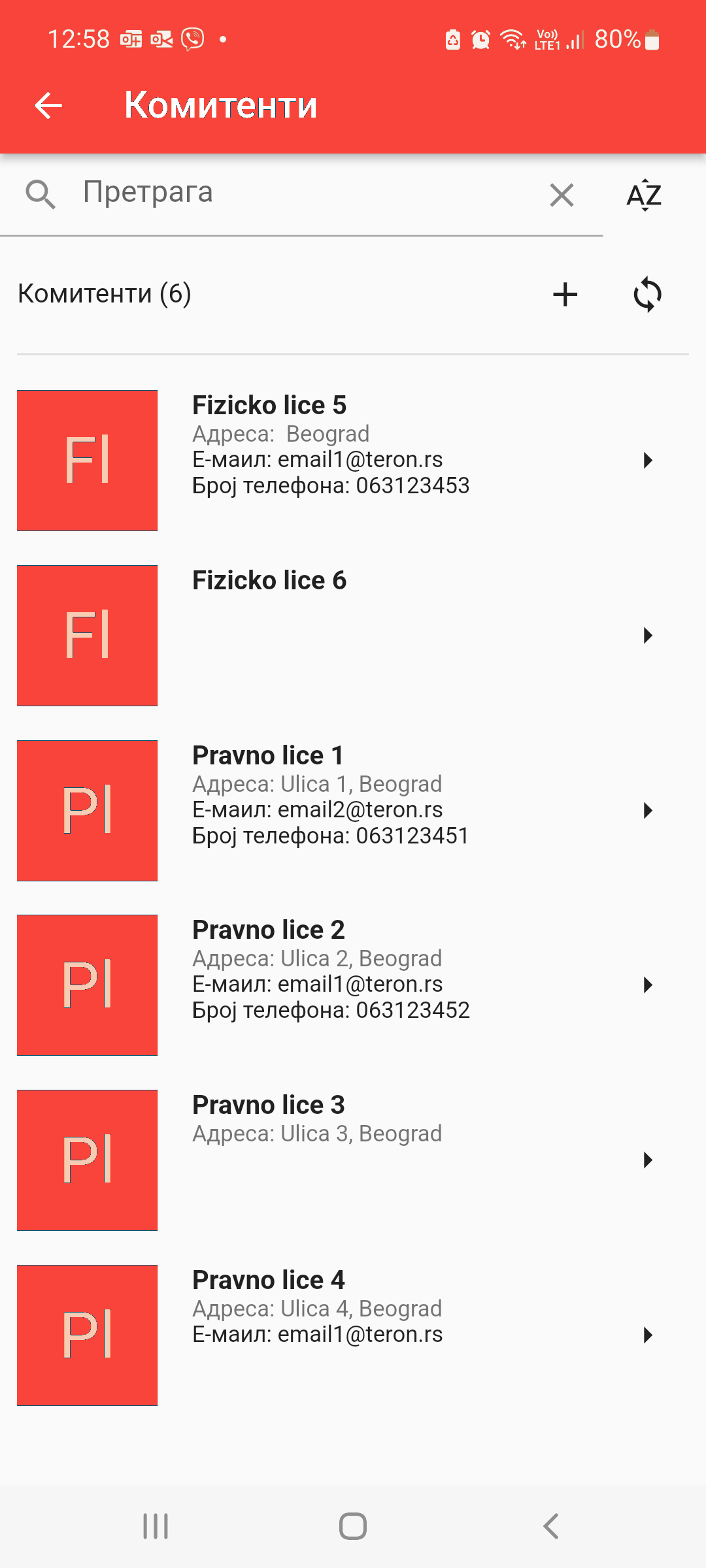
Na vrhu ekrana u okviru polja “Pretraga” se može unijeti dio
naziva komitenta, adrese, grada ili e-mail adrese i aplikacija će
prikazati samo komitente koji odgovaraju zadatim kriterijumima.
Dodatno, pritiskom na ikonice sa desne strane “Pretraga” polja
(![]() ) je
moguće poređati prikazane komitente po nazivu u rastućem
redoslijedu dok naredni pritisak na istu ikonicu će ih poređati u
opadajućem redoslijedu.
) je
moguće poređati prikazane komitente po nazivu u rastućem
redoslijedu dok naredni pritisak na istu ikonicu će ih poređati u
opadajućem redoslijedu.
U narednom redu pritiskom na ikonicu plus (![]() ) se otvara ekran za unos
podataka o novom komitentu a pritiskom na ikonicu za
sinhronizaciju (
) se otvara ekran za unos
podataka o novom komitentu a pritiskom na ikonicu za
sinhronizaciju (![]() ) se
otvaraju sljedeće opcije:
) se
otvaraju sljedeće opcije:
- Preuzmi izmjene - prenos izmjena na bazi komitenata sa Portala na uređaj a koje su napravljene u međuvremenu nakon posljednjeg preuzimanja podataka.
- Preuzmi sve - prenos kompletne baze komitenata sa Portala na uređaj.
- Obriši sa uređaja - brisanje cijele baze komitenata na uređaju.
- Pošalji sve na server - prenos cjelokupne baze komitenata na server.
U nastavku ovog ekrana su prikazani komitenti iz baze podataka i pritiskom na pojedinačni se otvara ekran za izmjenu podataka. Svaka izmjena koja se napravi na uređaju na bazi komitenata se automatski prenosi na Portal.
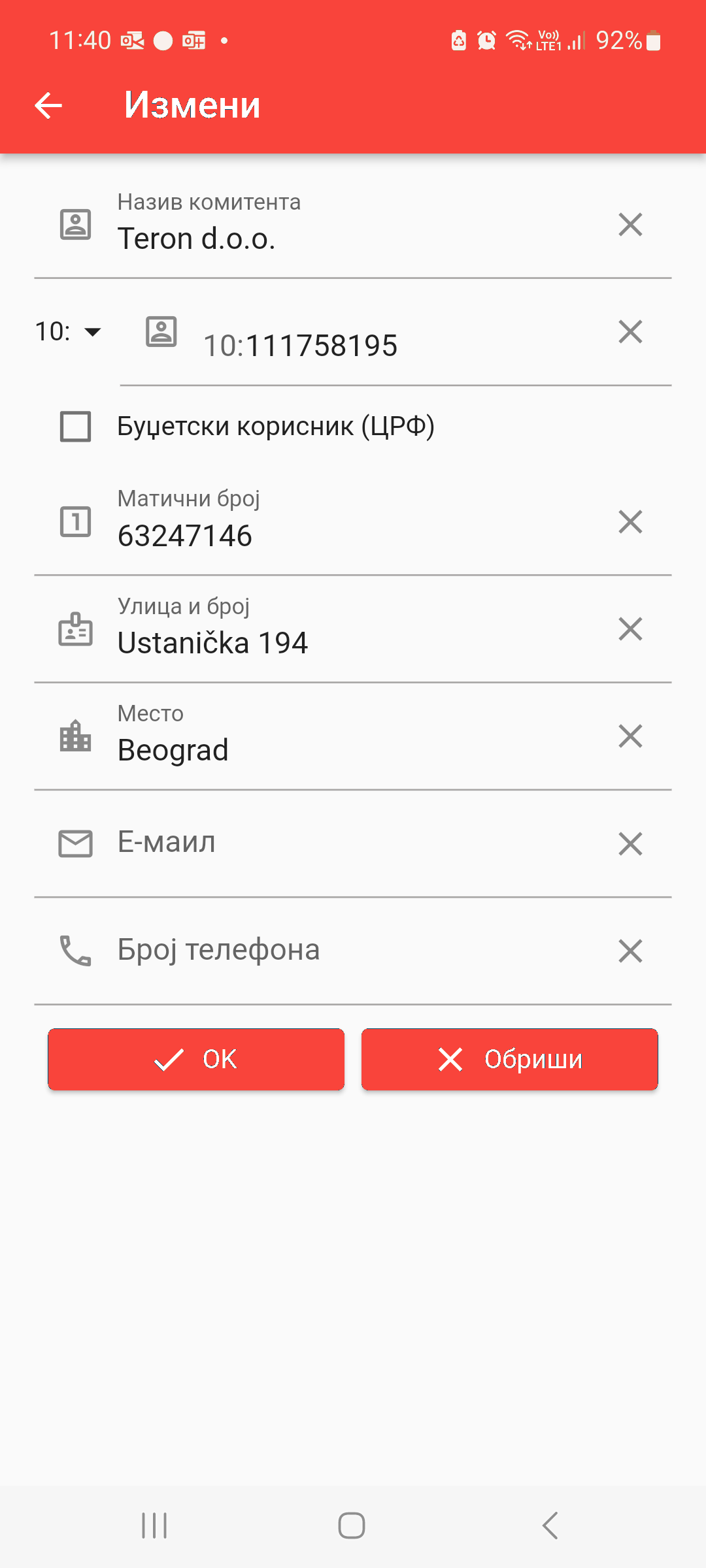
Na ovom ekranu je moguće unijeti sljedeće podatke:
- Naziv - naziv komitenta
- JIB komitenta - uneti JIB komitenta i ovaj podatak se može iskoristiti tokom unosa broja kupca u detaljima računa.
- Ulica i broj - adresa komitenta
- Mjesto - mjesto komitenta
- E-mail - e-mail adresa komitenta i ovaj podatak se može iskoristiti tokom unosa e-mail adrese u slučaju slanja računa putem elektronske pošte
- Broj telefon - broj telefona komitenta
Na samom vrhu prvog ekrana se pojavljuje ikonica u obliku lupe
(![]() ) pritiskom
na koju se otvara ekran za pretragu baze svih kompanija i izborom
željene kompanije njeni podaci se automatski prenose u lokalnu
bazu komitenata.
) pritiskom
na koju se otvara ekran za pretragu baze svih kompanija i izborom
željene kompanije njeni podaci se automatski prenose u lokalnu
bazu komitenata.
Prodavac
Na ovom ekranu su dostupne sljedeće opcije:
Promjeni - izmjena podataka o prodavcima, prava pristupa kao i dodavanje novog prodavca. Ova opcija je dostupna samo prvom prodavcu (“Prodavac 1” kada se instalira aplikacija) koji se smatra administratorom uređajaj. Izborom ove opcije otvara se ekran na kome su prikazani svi trenutno registrovani prodavci. Pored imena svakog prodavca se nalazi ikonica u obliku olovke pritiskom na koju se otvara ekran za izmjenu podataka o prodavcima kao i ikonica u obliku katanca za podešvanja prava pristupa za prodavca. Pritiskom na ikonicu za izmjenu podataka otvara se ekran u okviru koga se može podesiti naziv radnika kao i PIN kod i eventualno obrisati radnik pritiskom na dugme “Obriši” (nije dozvoljeno obrisati prvog radnika odnosno administratora uređaja). Pritiskom na ikonicu za podešavanje prava pristupa moguće je kontrolisati kojim dijelovima aplikacije radnik ima pristup (prvi radnik odnosno administrator uvijek ima pristup svim opcijama i njemu nije moguće podešavati prava dodatno).
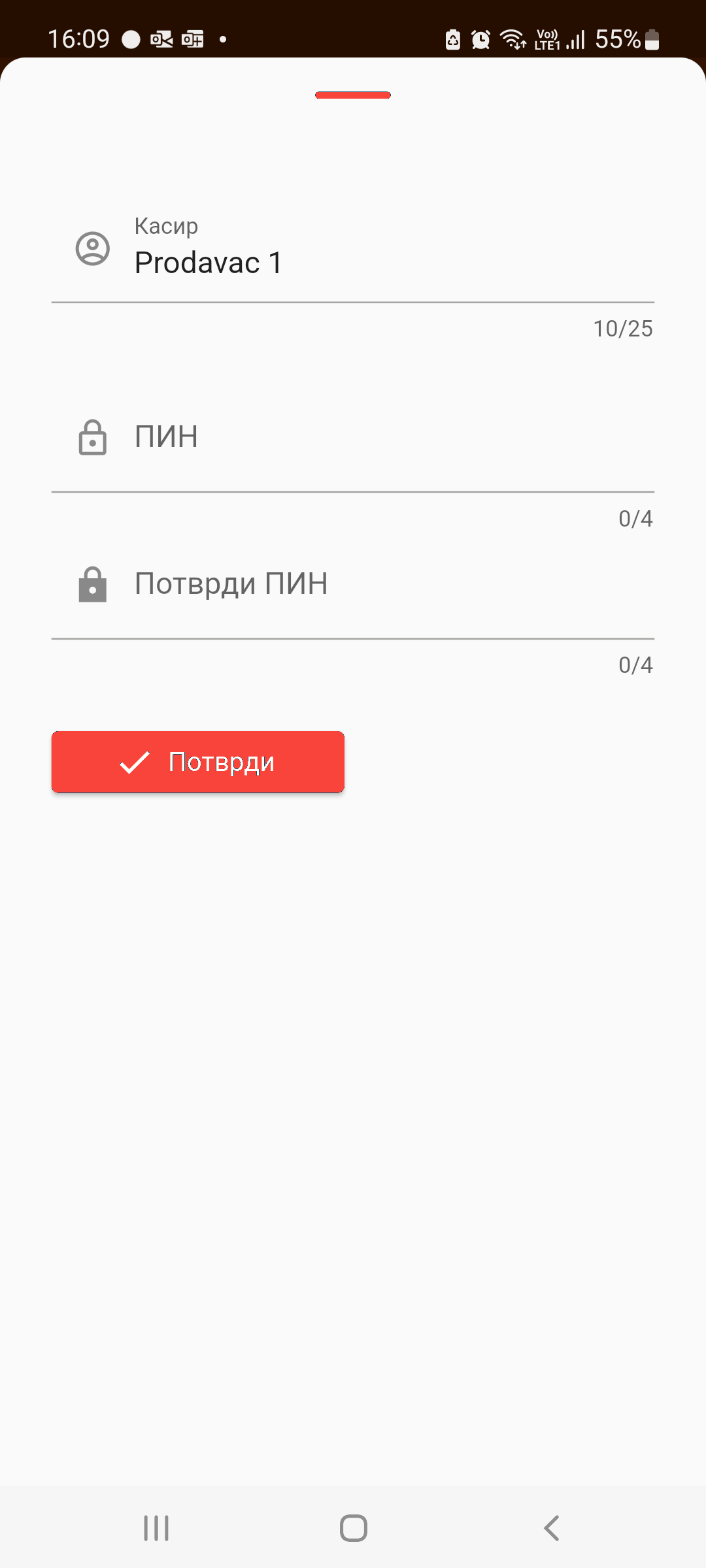
Promjeni PIN - izmjena podataka prodavca koji je trenutno prijavljen u aplikaciju.
Ekran za kupca
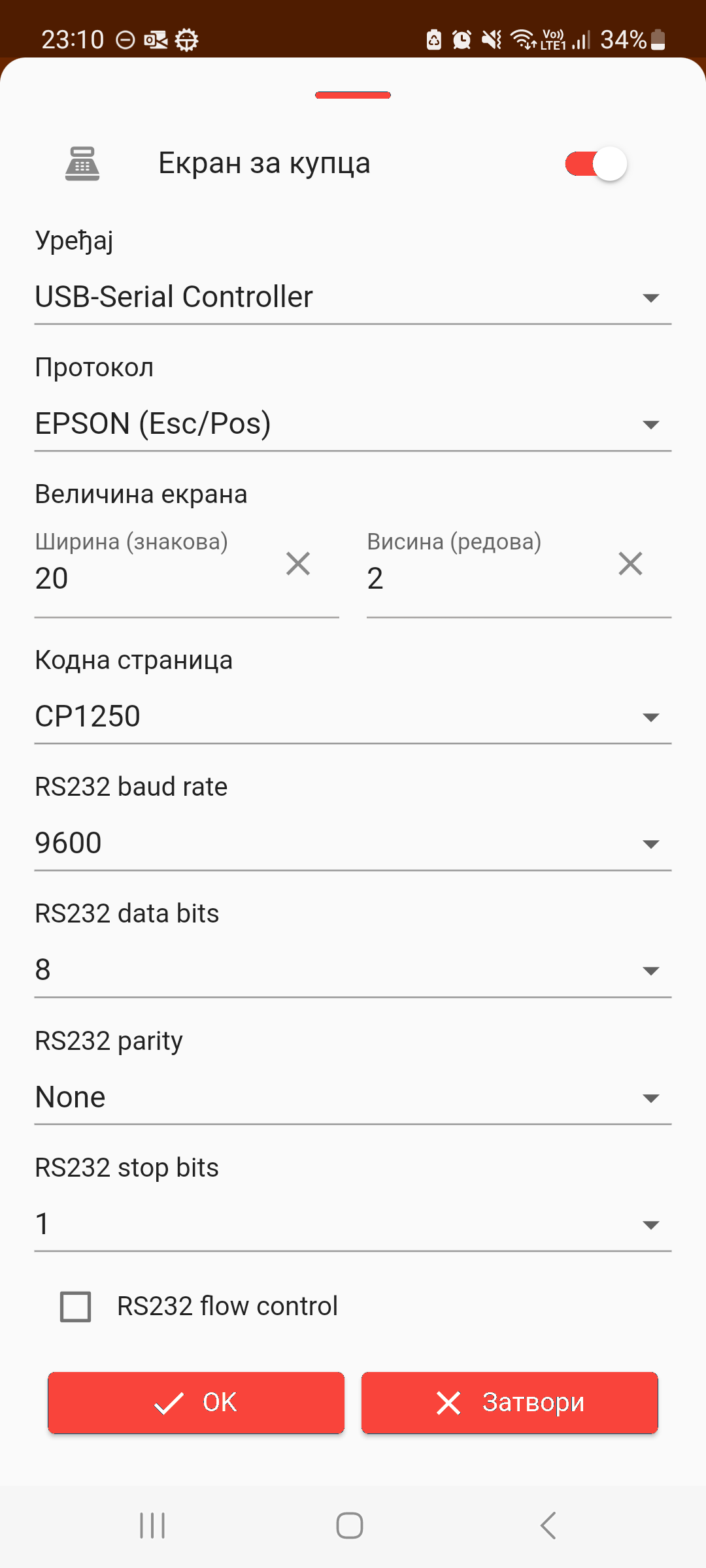
Na ovom ekranu se podešavaju svi parametri vezani za ekran koji je okrenut ka kupcu i na kome se prikazuju informacije o računu. U gornjem desnom uglu se nalazi dugme pritiskom na koje se može potpuno isključiti prikaz podataka na ekranu za kupce ili uključiti. Ukoliko je ova opcija uključena u nastavku će se pojaviti dodatne opcije za podešavanje:
- Uređaj - izbor uređaja koji će biti korišćen kao ekran za kupce. Ukoliko glavni uređaj sadrži ugrađen ekran za kupce on će se pojaviti na ovom spisku pod nazivom “Internal” dok će se u slučaju spoljnih ekrana za kupce pojaviti naziv odgovarajućeg uređaja (Plus paket neophodan).
- Protokol - izbor protokola koji će biti korišćen za komunikaciju sa ekranom za kupce. U slučaju korišćenja ekrana koji je ugrađen u uređaj u okviru ove opcije se pojavljuje protokol pod nazivom “Interal” dok u ostalim slučajevima će se pojaviti podržani protokoli za komunikaciju (trenutno je podržan “EPSON ESC/POS” protokol).
U zavnisnosti od tipa uređaja i protokola u nastavku se mogu pojaviti dodatna podešavanja. U slučaju ESPON ESC/POS protokola moguće je dodatno podesiti sljedeće opcije:
- Veličina ekrana - u polja Širina i Visina se unosi broj slova i znakova koji može stati u jedan red kao i broj redova.
- Kodna stranica - u ovom polju je potrebno izabrati kodnu stranicu koja je podešena na samom uređaju sa ekranom za kupce (ASCII - bez naših slova, CP1250 - latinica sa našim slovima, CP1251 - ćirilica sa našim slovima)
- RS232 baud rate - parametar za komunikaciju sa ekranom, podešena vrijednost treba da odgovara podešenoj vrijednosti na ekranu (pogledati uputstvo za ekran za detalje kako da se podesi ovaj parametar).
- RS232 data bits - parametar za komunikaciju sa ekranom, podešena vrijednost treba da odgovara podešenoj vrijednosti na vagi (pogledati uputstvo za ekran za detalje kako da se podesi ovaj parametar).
- RS232 parity - parametar za komunikaciju sa ekranom, podešena vrijednost treba da odgovara podešenoj vrijednosti na vagi (pogledati uputstvo za ekran za detalje kako da se podesi ovaj parametar).
- RS232 stop bits - parametar za komunikaciju sa ekranom, podešena vrijednost treba da odgovara podešenoj vrijednosti na vagi (pogledati uputstvo za ekran za detalje kako da se podesi ovaj parametar).
- RS232 flow control - parametar za komunikaciju sa ekranom, podešena vrijednost treba da odgovara podešenoj vrijednosti na vagi (pogledati uputstvo za ekran za detalje kako da se podesi ovaj parametar).
Vaga
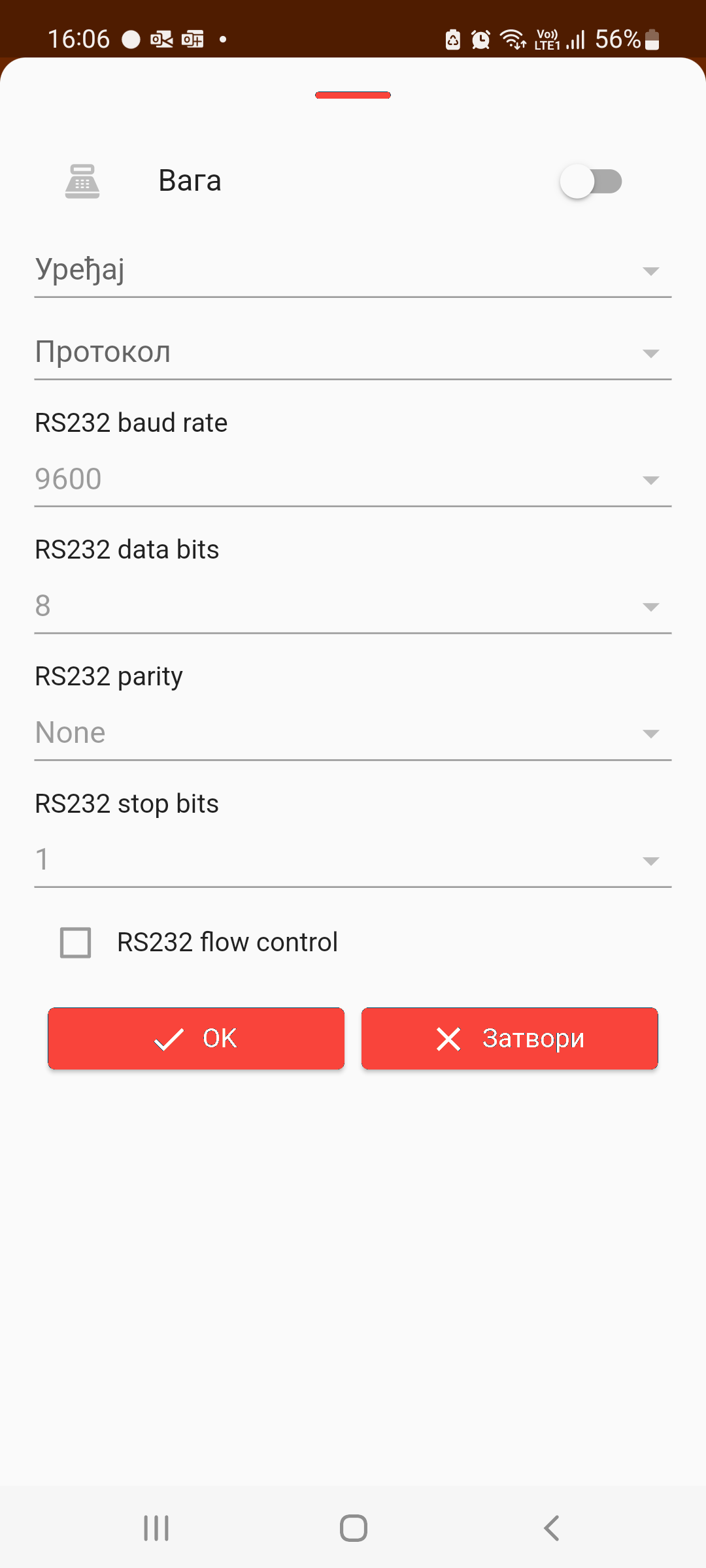
U okviru ove sekcije se mogu podesiti razni parametri vezani za vagu. U gornjem desnom uglu se nalazi opcija za uključivanje i isključivanje vage. Ukoliko je ova opcija uključena u nastavku treba podesiti adekvatno parametre komunikacije sa vagom nakon čega će vaga biti dostupna za korišćenje tokom unosa računa.
Parametri komunikacije sa vagom:
- Uređaj - izbor serijskog porta (odnosno USB-Serial konvertera na Android uređajima) na koji je povezana vaga
- Protokol - izbor protokola sa kojim se komunicira sa vagom, podešena vrijednost treba da odgovara podešenoj vrijednosti na vagi (pogledati uputstvo za vagu za detalje kako da se podesi ovaj parametar).
- RS232 baud rate - parametar za komunikaciju sa vagom, podešena vrijednost treba da odgovara podešenoj vrijednosti na vagi (pogledati uputstvo za vagu za detalje kako da se podesi ovaj parametar).
- RS232 data bits - parametar za komunikaciju sa vagom, podešena vrijednost treba da odgovara podešenoj vrijednosti na vagi (pogledati uputstvo za vagu za detalje kako da se podesi ovaj parametar).
- RS232 parity - parametar za komunikaciju sa vagom, podešena vrijednost treba da odgovara podešenoj vrijednosti na vagi (pogledati uputstvo za vagu za detalje kako da se podesi ovaj parametar).
- RS232 stop bits - parametar za komunikaciju sa vagom, podešena vrijednost treba da odgovara podešenoj vrijednosti na vagi (pogledati uputstvo za vagu za detalje kako da se podesi ovaj parametar).
- RS232 flow control - parametar za komunikaciju sa vagom, podešena vrijednost treba da odgovara podešenoj vrijednosti na vagi (pogledati uputstvo za vagu za detalje kako da se podesi ovaj parametar).
Povezivanje sa vagom je realizovano na način da ista ne može ometati rad PFR-a i njegovih operacija.
Platni Terminal
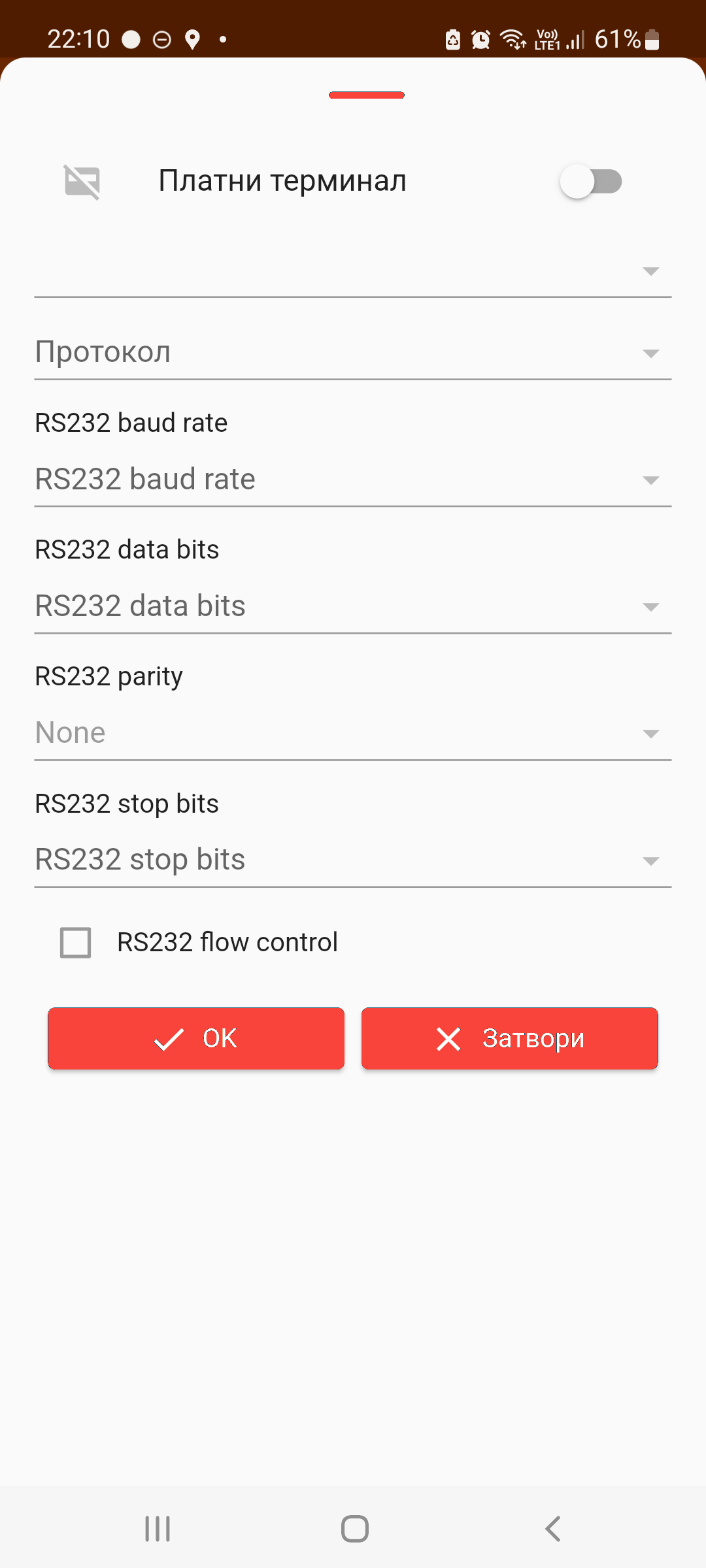
U okviru ove sekcije se mogu podesiti razni parametri vezani za platni terminal. U gornjem desnom uglu se nalazi opcija za uključivanje i isključivanje platnog terminala. Ukoliko je ova opcija uključena u nastavku treba podesiti adekvatno parametre komunikacije sa platnim terminalom nakon čega će vaga biti dostupna za korišćenje gdje će ESIR prije fiskalizacije ukoliko je unijet iznos u polje “Kartica” u tipovima plaćanja prvo poslati taj iznos na platni terminal da bude naplaćen i tek nakon uspješne naplate nastaviti sa fiskalizacijom i štampanjem računa.
Parametri komunikacije sa platnim terminalom:
- Uređaj - izbor serijskog porta (odnosno USB-Serial konvertera na Android uređajima) na koji je povezan platni terminal
- Protokol - izbor protokola sa kojim se komunicira sa platnim terminalom, podešena vrijednost treba da odgovara podešenoj vrijednosti na platnom terminalu (pogledati uputstvo za platni terminal za detalje kako da se podesi ovaj parametar).
- RS232 baud rate - parametar za komunikaciju sa platnim terminalom, podešena vrijednost treba da odgovara podešenoj vrijednosti na platnom terminalu (pogledati uputstvo za platni terminal za detalje kako da se podesi ovaj parametar).
- RS232 data bits - parametar za komunikaciju sa platnim terminalom, podešena vrijednost treba da odgovara podešenoj vrijednosti na platnom terminalu (pogledati uputstvo za platni terminal za detalje kako da se podesi ovaj parametar).
- RS232 parity - parametar za komunikaciju sa platnim terminalom, podešena vrijednost treba da odgovara podešenoj vrijednosti na platnom terminalu (pogledati uputstvo za platni terminal za detalje kako da se podesi ovaj parametar).
- RS232 stop bits - parametar za komunikaciju sa platnim terminalom, podešena vrijednost treba da odgovara podešenoj vrijednosti na platnom terminalu (pogledati uputstvo za platni terminal za detalje kako da se podesi ovaj parametar).
- RS232 flow control - parametar za komunikaciju sa platnim terminalom, podešena vrijednost treba da odgovara podešenoj vrijednosti na platnom terminalu (pogledati uputstvo za platni terminal za detalje kako da se podesi ovaj parametar).
Povezivanje sa vagom je realizovano na način da ista ne može ometati rad PFR-a i njegovih operacija.
Rezervne kopije
Na ovom ekranu su dostupne sljedeće opcije:
- Izvoz podataka - izborom ove opcije otvara se sistemski prozor za izbor lokacije gdje će biti snimljena datoteka koja sadrži kopiju svih podataka sa uređajaj. Datoteka je zaštićena (šifrovana) i služi isključivo za vraćanje podataka na ovaj ili druge uređaje istog tipa.
- Uvoz podataka - izborom ove opcije otvara se sistemski prozor za izbor datoteke iz koje će podati biti preuzeti. Ova operacije će potpuno obrisati trenutne podatke na uređaju.
Uputstvo za korišćenje
Na ovom ekranu je prikazano detaljno uputstvo za korišćenje aplikacija. Na PC uređajima (Windows/Linux) ovo uputstvo se otvara u sistemskom browser-u dok je na Android uređajima prikazan u okviru same aplikacije.
Većina ekrana u gornjem desnom uglu sadrži ikonicu u obliku
znaka pitanja (![]() )
pritiskom na koju se otvara korisničko uputstvo i pozicionira na
sekciju koja detaljnije opisuje taj ekran.
)
pritiskom na koju se otvara korisničko uputstvo i pozicionira na
sekciju koja detaljnije opisuje taj ekran.
Primjeri računa
U nastavku su navedeni koraci potrebni za izdavanje određenih vrsta računa.
Izdavanje Promet Prodaja računa
- Unesite stavke računa
- Pritisnite na dugme “Ukupno”.
- U lijevom gornjem uglu izaberite “Promet” i “Prodaja”
- Ukoliko je potrebno unesite tipove plaćanja
- Ukoliko je potrebno unesite podatke o kupcu u detaljima računa
- Ukoliko postoji unesite popust na računa
- Pritisnite duže na dugme “Štampa”
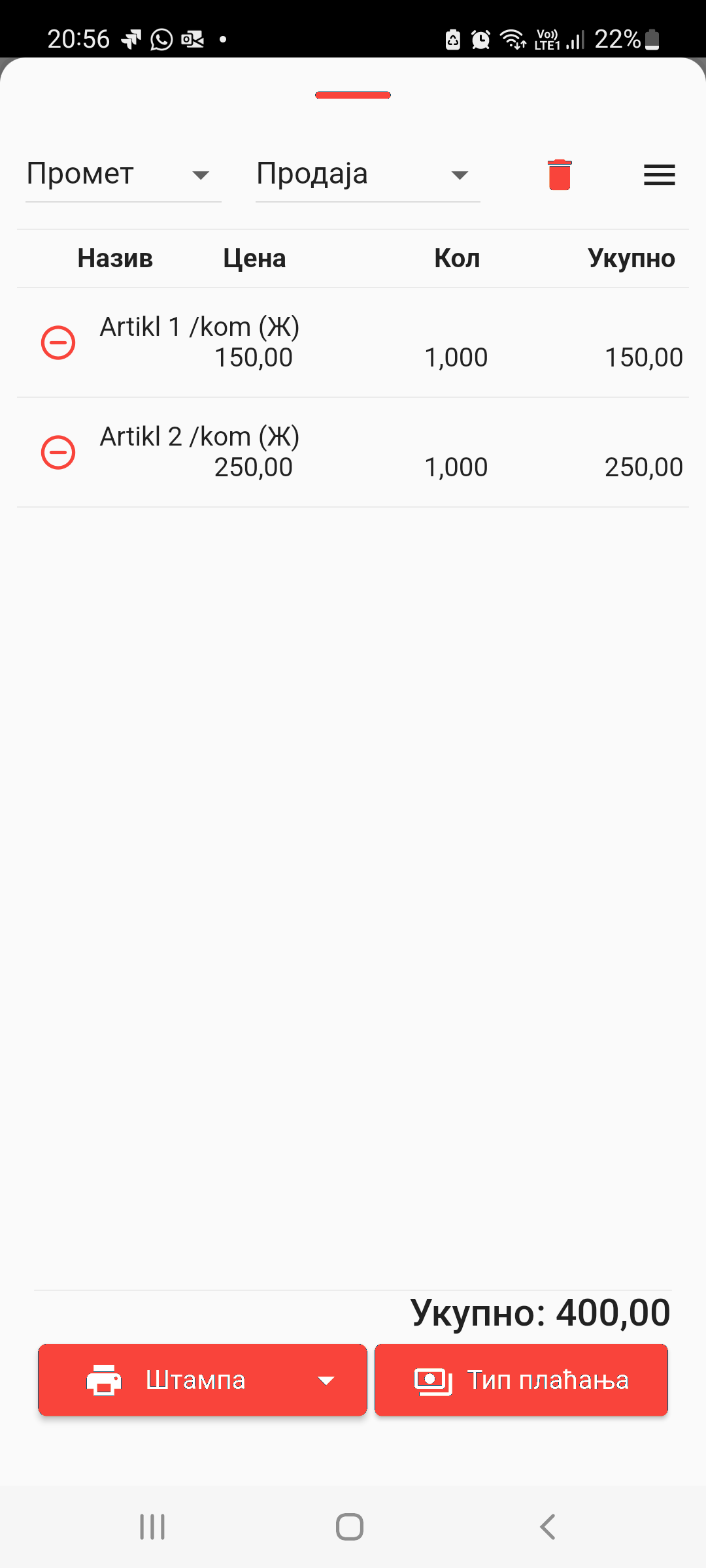
Refundacija Promet računa
- Unesite stavke računa koje se refundiraju
- Pritisnite na dugme “Ukupno”.
- U lijevom gornjem uglu izaberite “Promet” i “Refundacija”
- Unesite broj i vrijeme računa koji se refundira i podatke o kupcu u detaljima računa
- Ukoliko je potrebno unesite tipove plaćanja
- Pritisnite duže na dugme “Štampa”
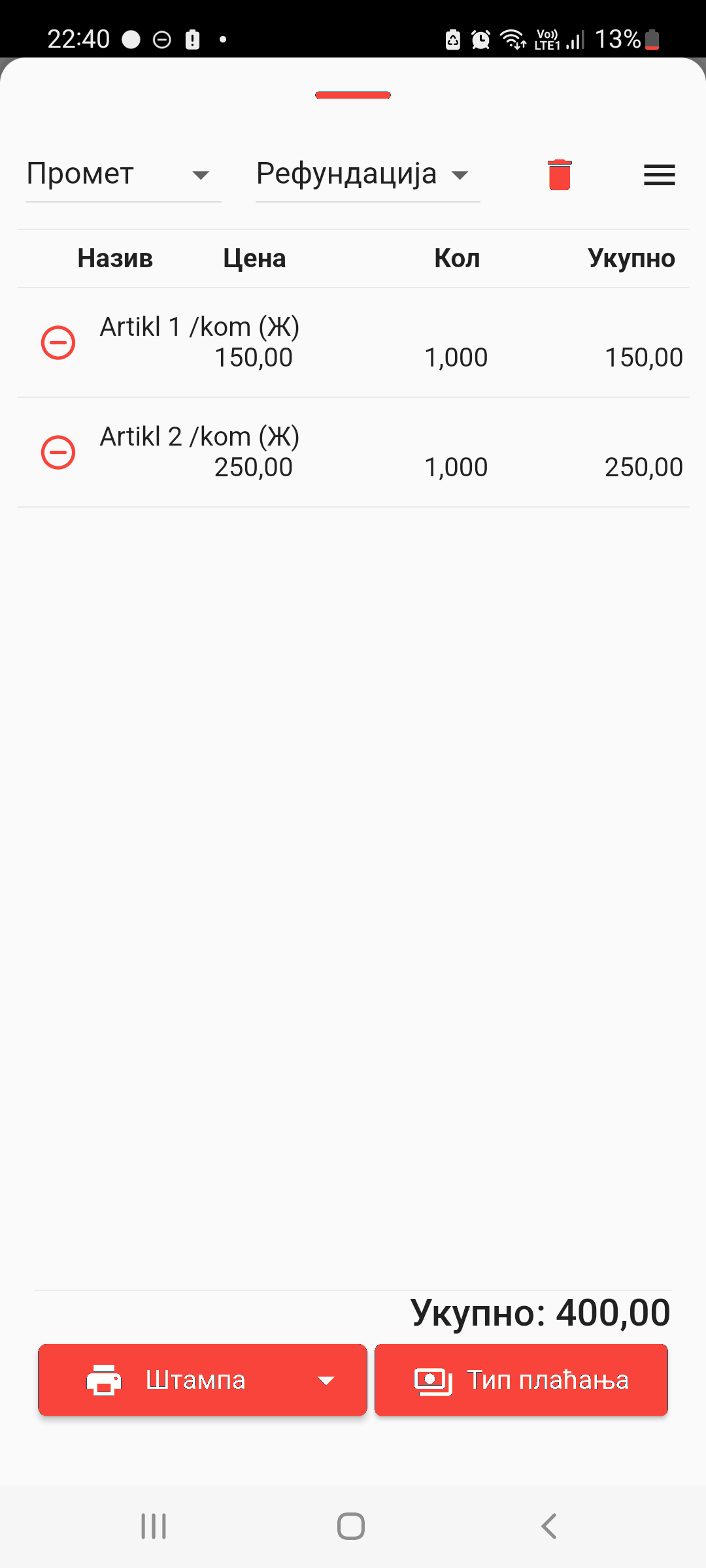
Refundacija Promet računa koji je izdat na istom uređaju
Ukoliko je račun koji se refundira izdat na istom uređaju refundaciju je moguće brže uraditi na sljedeći način:
- Pronađite račun koji se refundira i otvorite ga
- Izaberite opciju “Refundacija” u meniju u gornjem desnom uglu
(
 )
) - Ukoliko je potrebno izmijenite stavke računa (npr. u slučaju djelimične refundacije)
- Pritisnite na dugme “Ukupno”.
- Unesite podatke o kupcu u detaljima računa
- Ukoliko je potrebno unesite tipove plaćanja
- Pritisnite duže na dugme “Štampa”
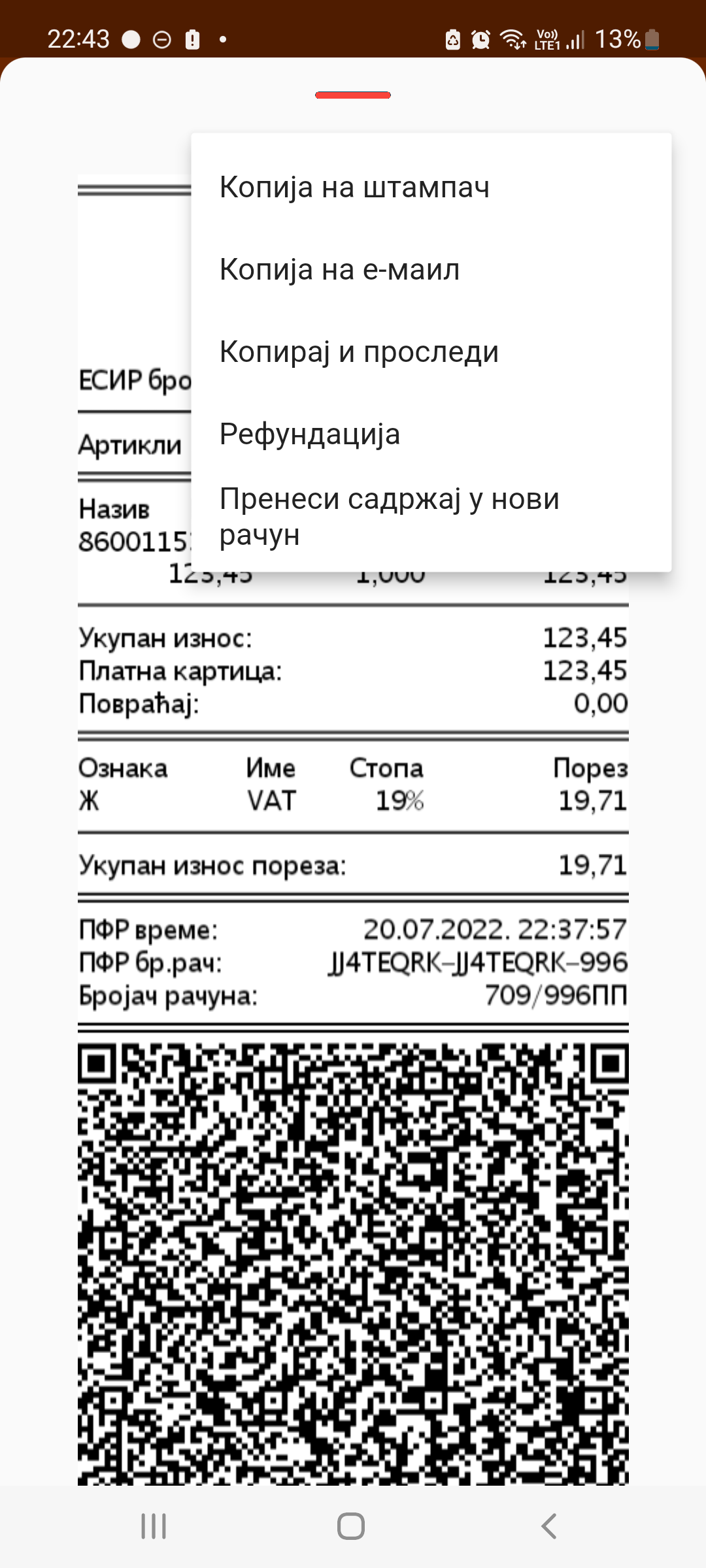
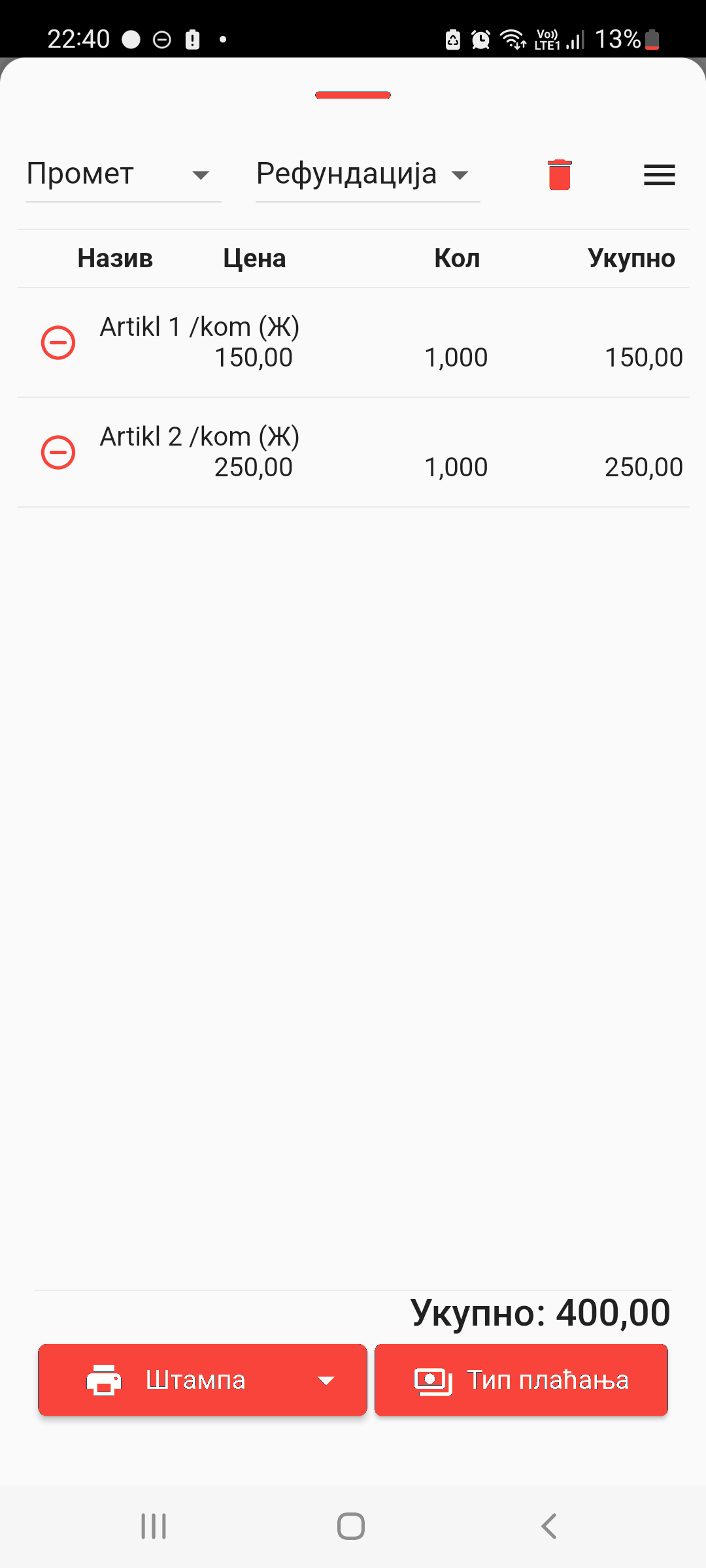
Izdavanje predračuna
- Unesite stavke računa
- Pritisnite na dugme “Ukupno”.
- U lijevom gornjem uglu izaberite “Predračun” i “Prodaja”
- Ukoliko je potrebno unesite podatke o kupcu u detaljima računa
- Ukoliko postoji unesite popust na računa
- Pritisnite duže na dugme “Štampa”
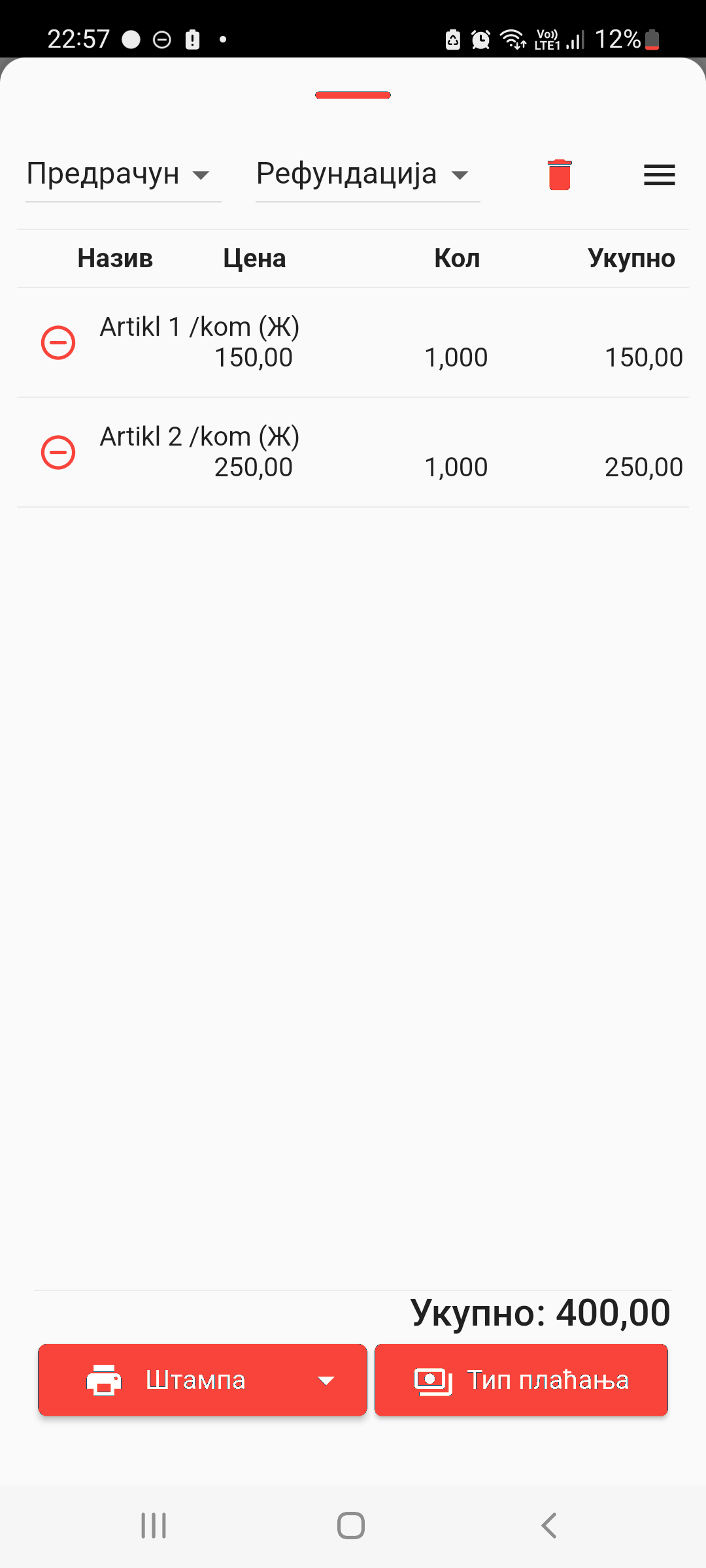
Izdavanje računa na osnovu predračuna koji je izdat na istom uređaju
Ukoliko je već izdat predračun na istom uređaju je moguće izdati odgovarajući promet račun na brži način:
- Pronađite predračun na osnovu koga se izdaje račun
- Pritisnite na dugme “Ukupno”.
- Izaberite opciju “Izdaj konačni račun” u meniju u gornjem
desnom uglu (
 )
) - Ukoliko je potrebno unesite tipove plaćanja
- Ukoliko je potrebno unesite podatke o kupcu u detaljima računa
- Pritisnite duže na dugme “Štampa”
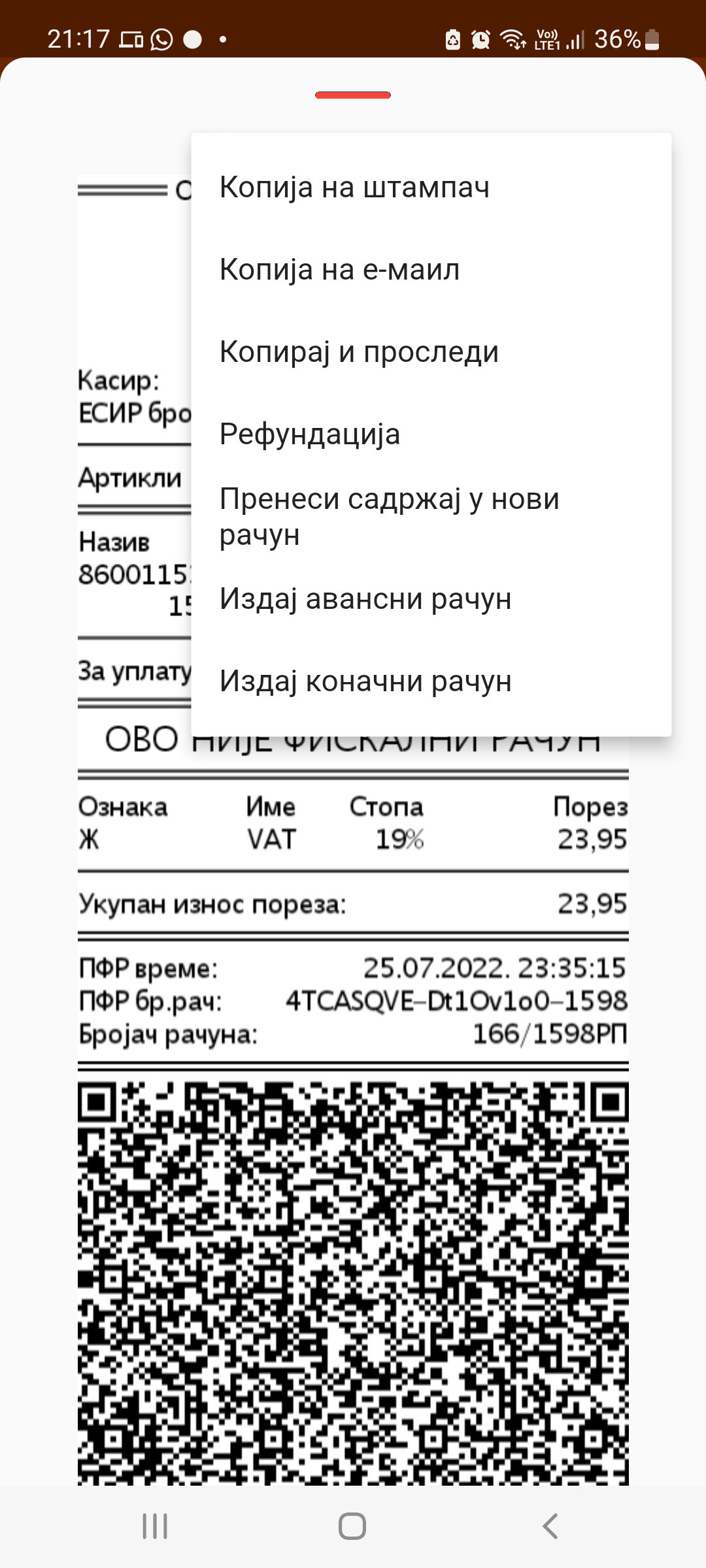
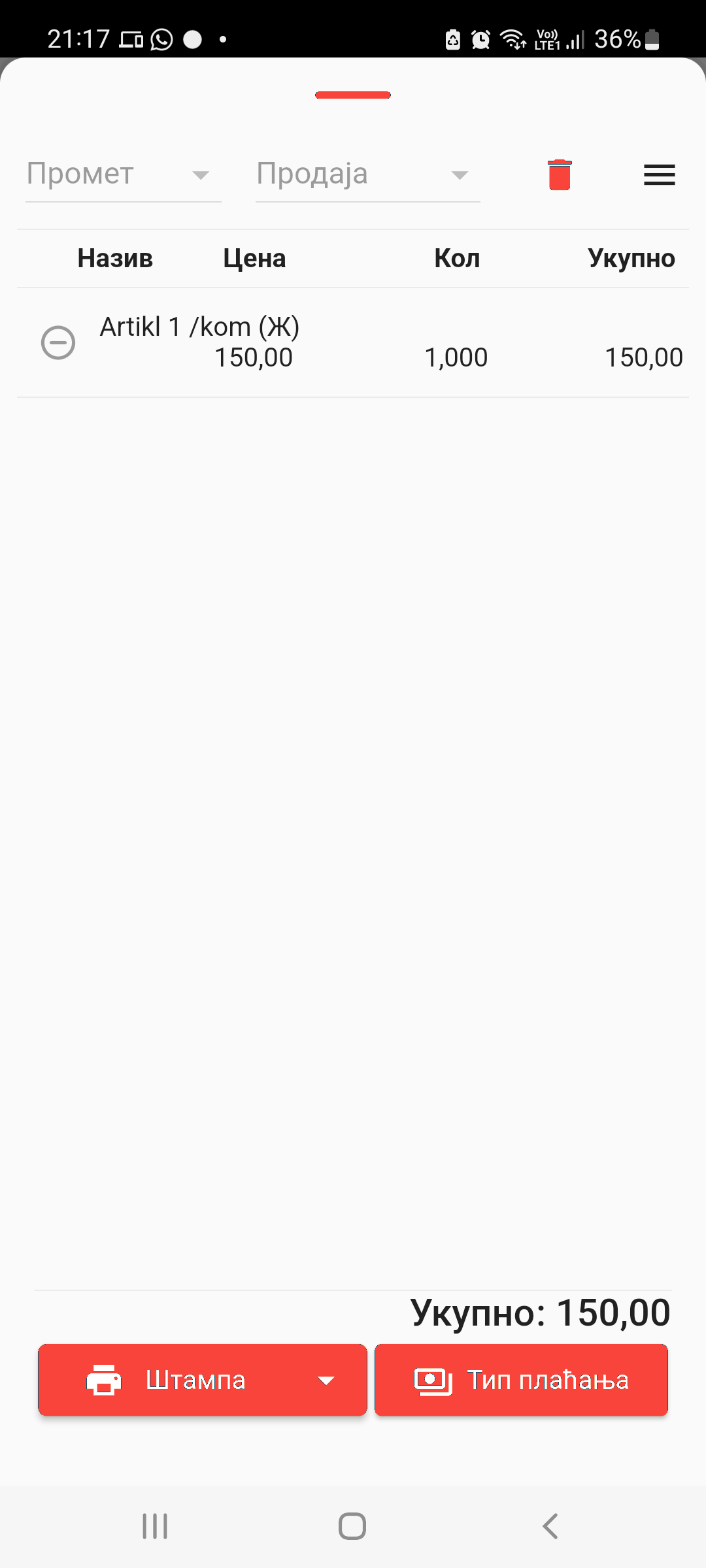
Izdavanje avansnog računa
- Unesite stavke računa
- Pritisnite na dugme “Ukupno”.
- U lijevom gornjem uglu izaberite “Avans” i “Prodaja”
- Ukoliko je potrebno unesite tipove plaćanja
- Ukoliko je potrebno unesite podatke o kupcu u detaljima računa
- Ukoliko postoji unesite popust na računa
- Pritisnite duže na dugme “Štampa”
- Unesite iznos avansne uplate po poreskim stopama
- Pritisnite dugme “OK”
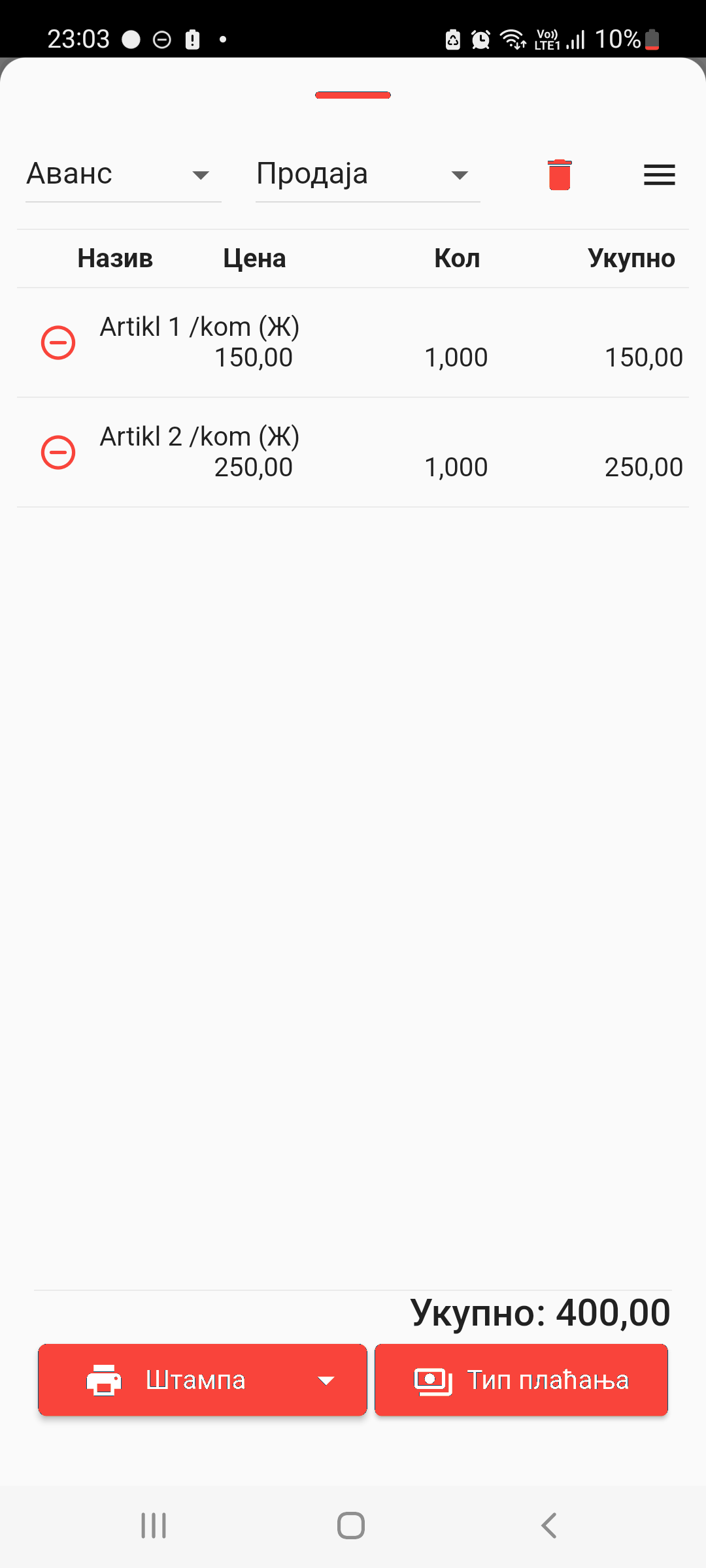
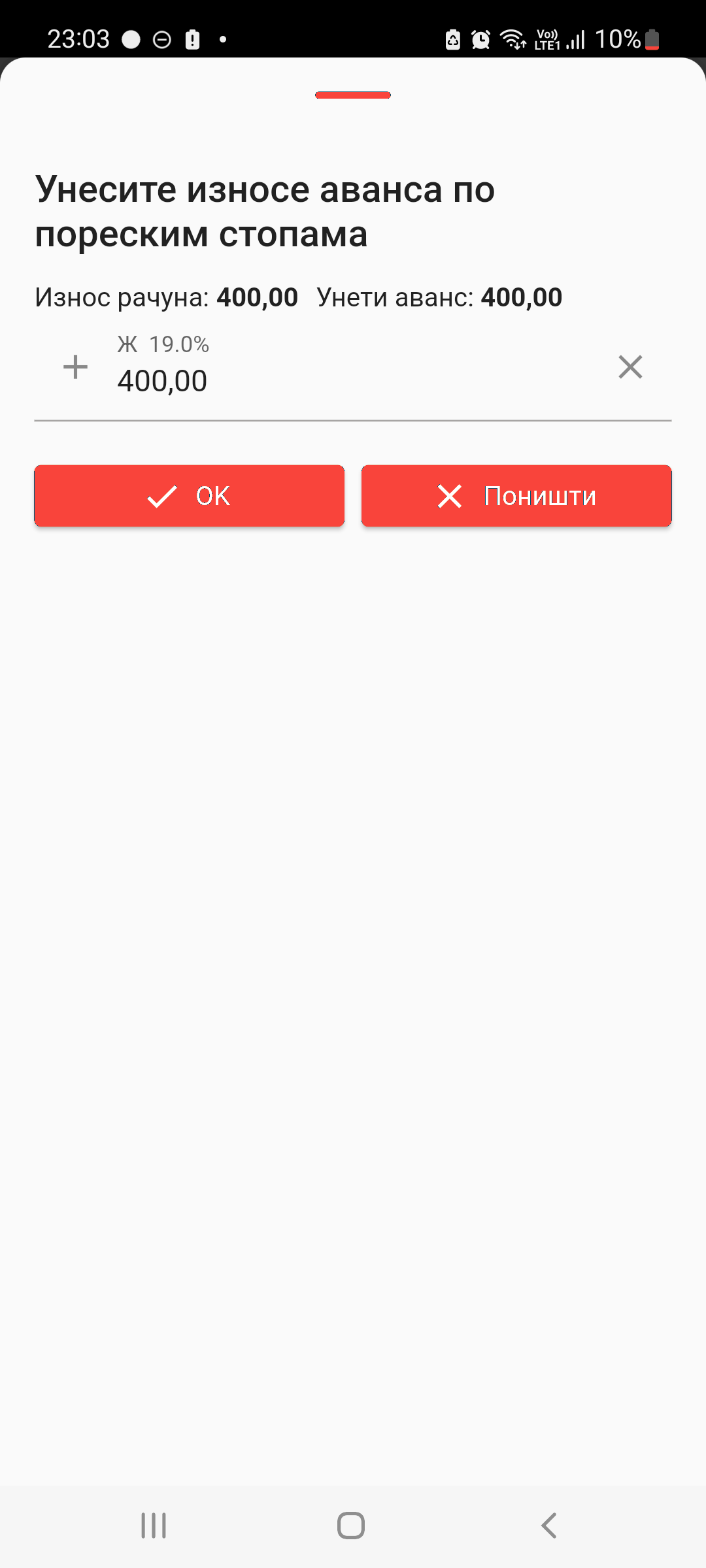
Izdavanje avansnog računa na osnovu predračuna koji je izdat na istom uređaju
Ukoliko je već izdat predračun na istom uređaju je moguće izdati odgovarajući avansni račun na brži način:
- Pronađite predračun na osnovu koga se izdaje avansni račun
- Izaberite opciju “Izdaj avansni račun” u meniju u gornjem
desnom uglu (
 )
) - Ukoliko je potrebno unesite tipove plaćanja
- Ukoliko je potrebno unesite podatke o kupcu u detaljima računa
- Pritisnite duže na dugme “Štampa”
- Unesite iznos avansne uplate po poreskim stopama
- Pritisnite dugme “OK”
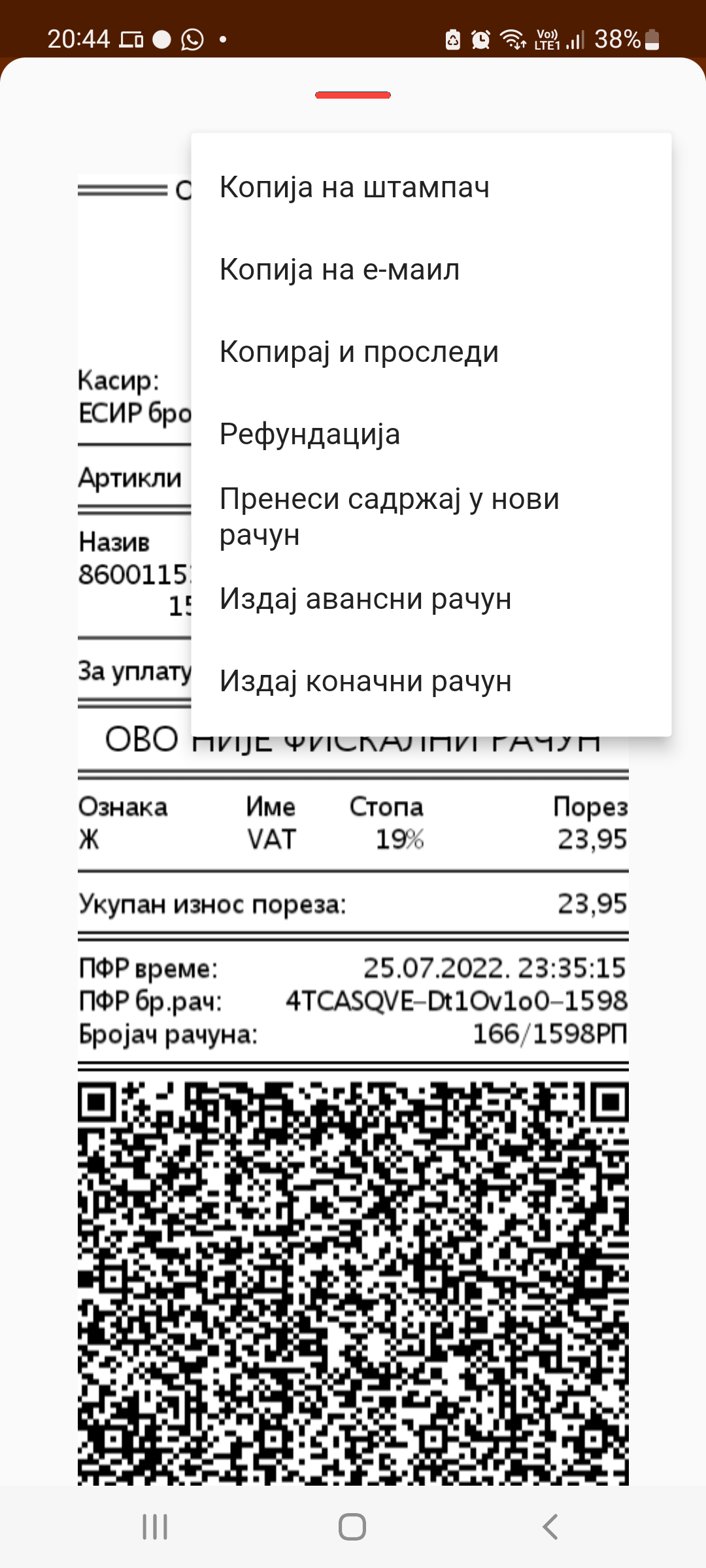
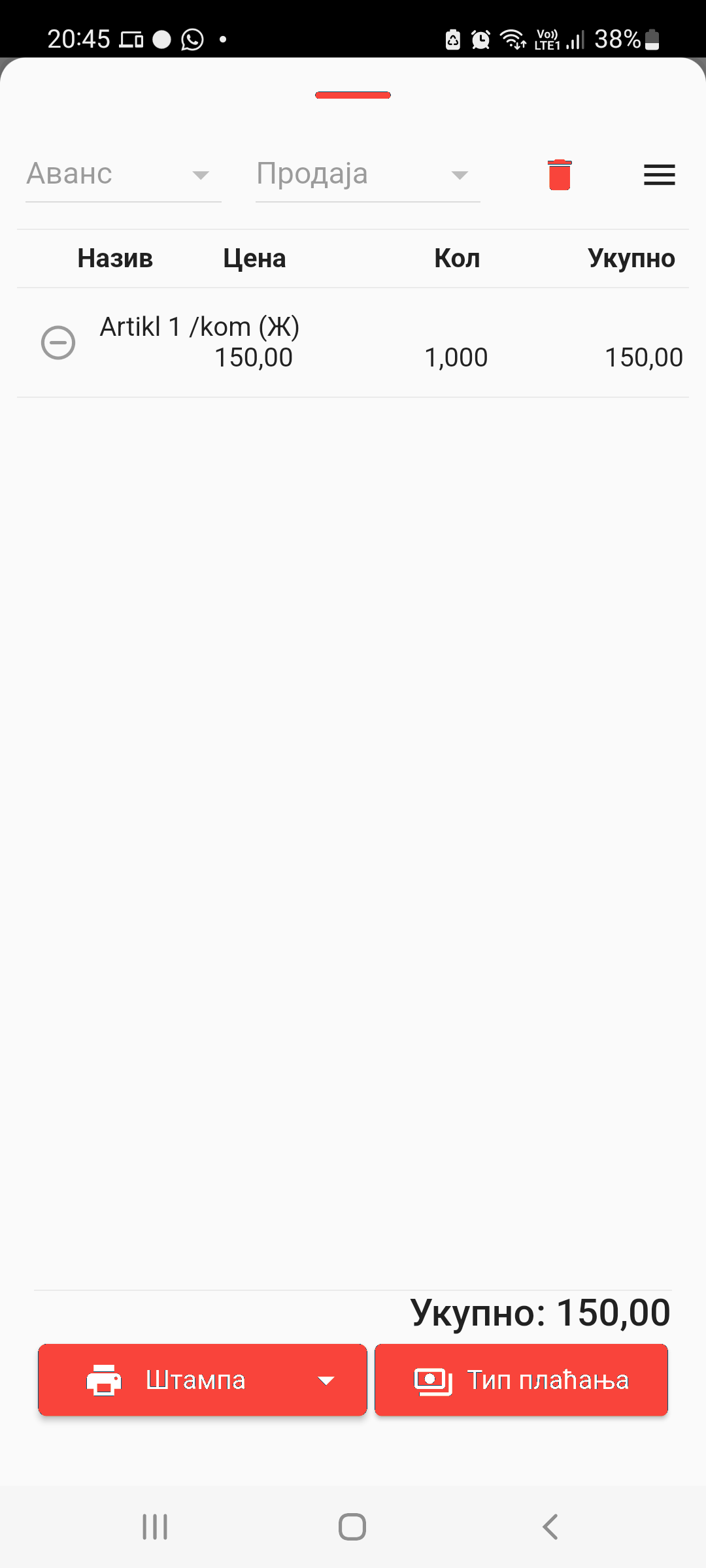
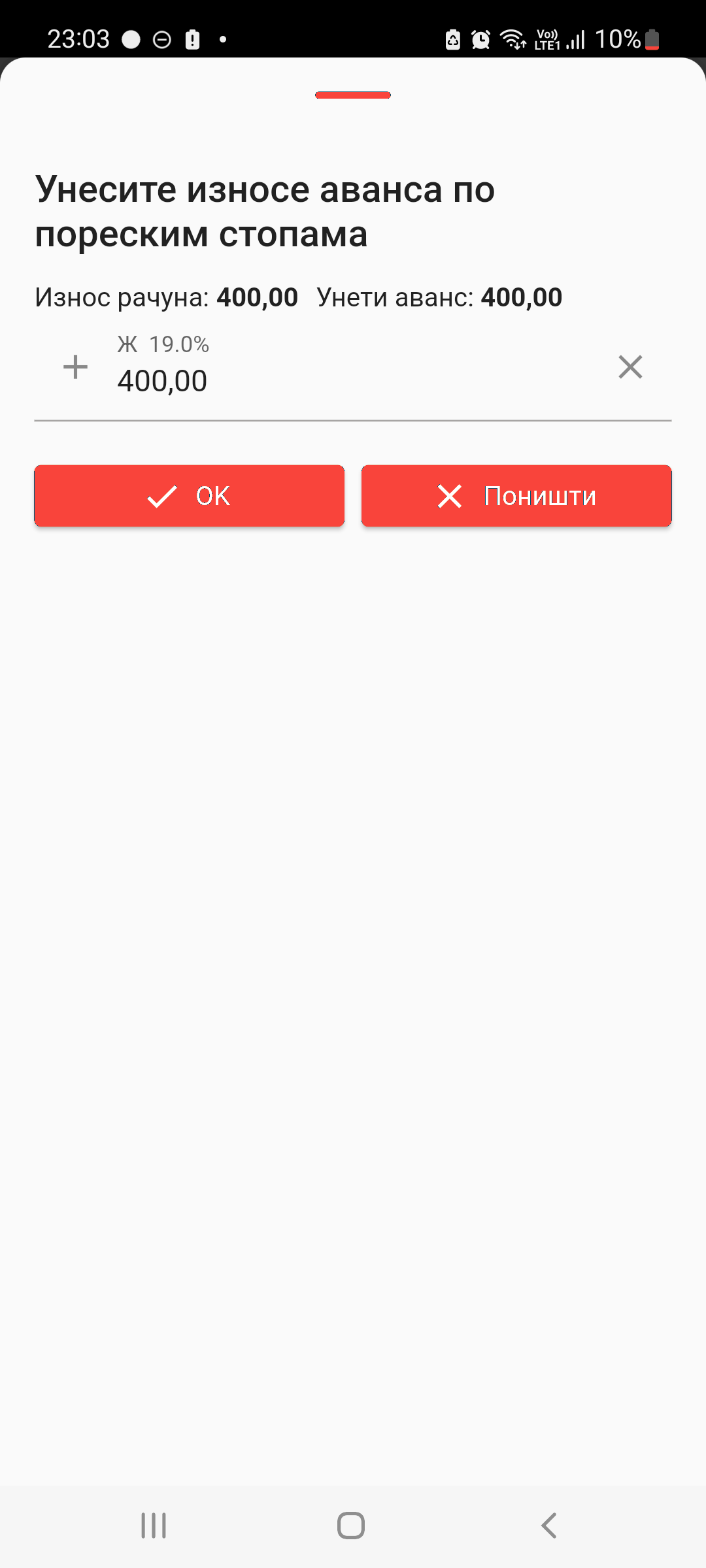
Izdavanje narednog avansnog računa
Ukoliko je već izdat avansni račun za djelimično plaćanje na istom uređaju je moguće izdati naredni avansni račun na brži način:
- Pronađite posljednji avansni račun za koji želite da izdate naredni avansni račun
- Izaberite opciju “Izdaj naredni avansni račun” u meniju u
gornjem desnom uglu (
 )
) - Ukoliko je potrebno unesite tipove plaćanja
- Ukoliko je potrebno unesite podatke o kupcu u detaljima računa
- Pritisnite duže na dugme “Štampa”
- Unesite iznos avansne uplate po poreskim stopama
- Pritisnite dugme “OK”
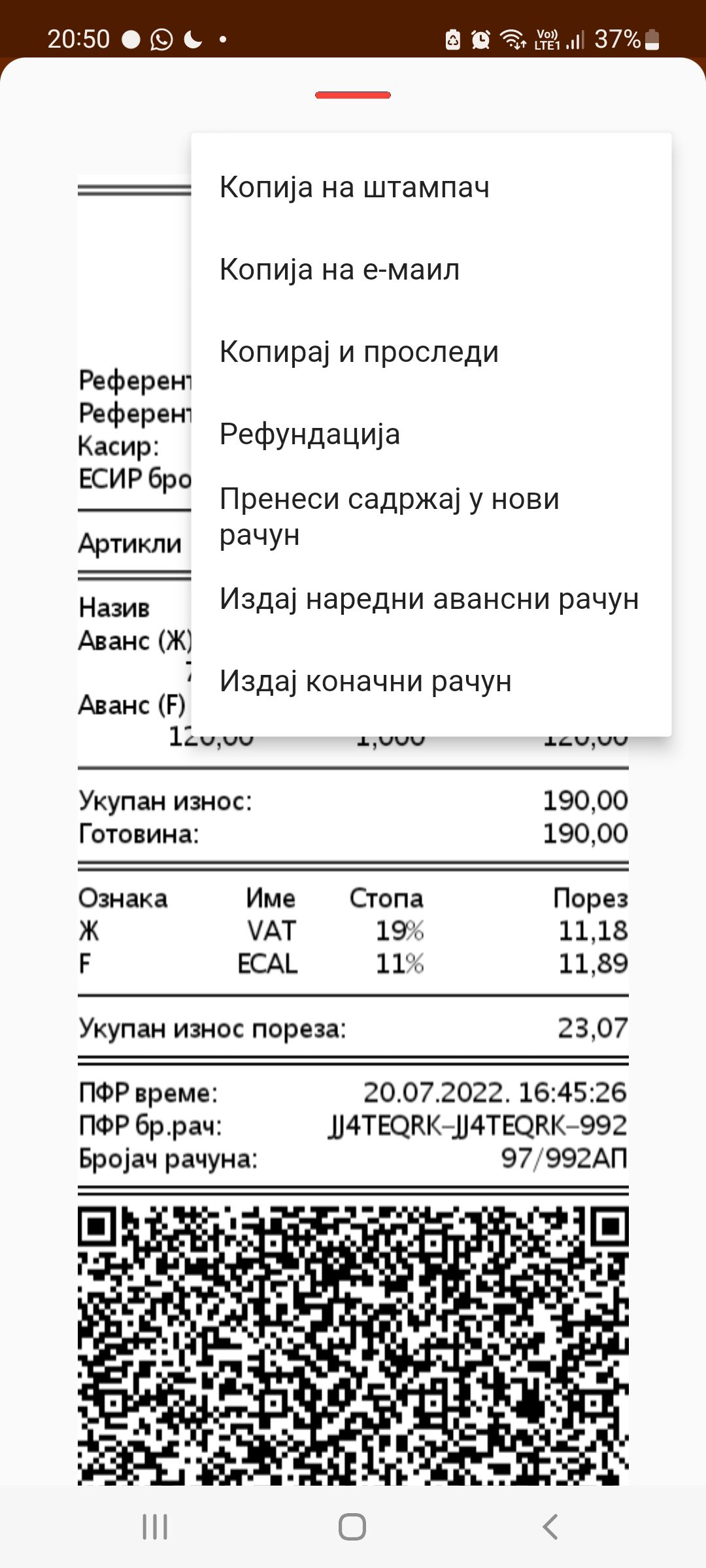
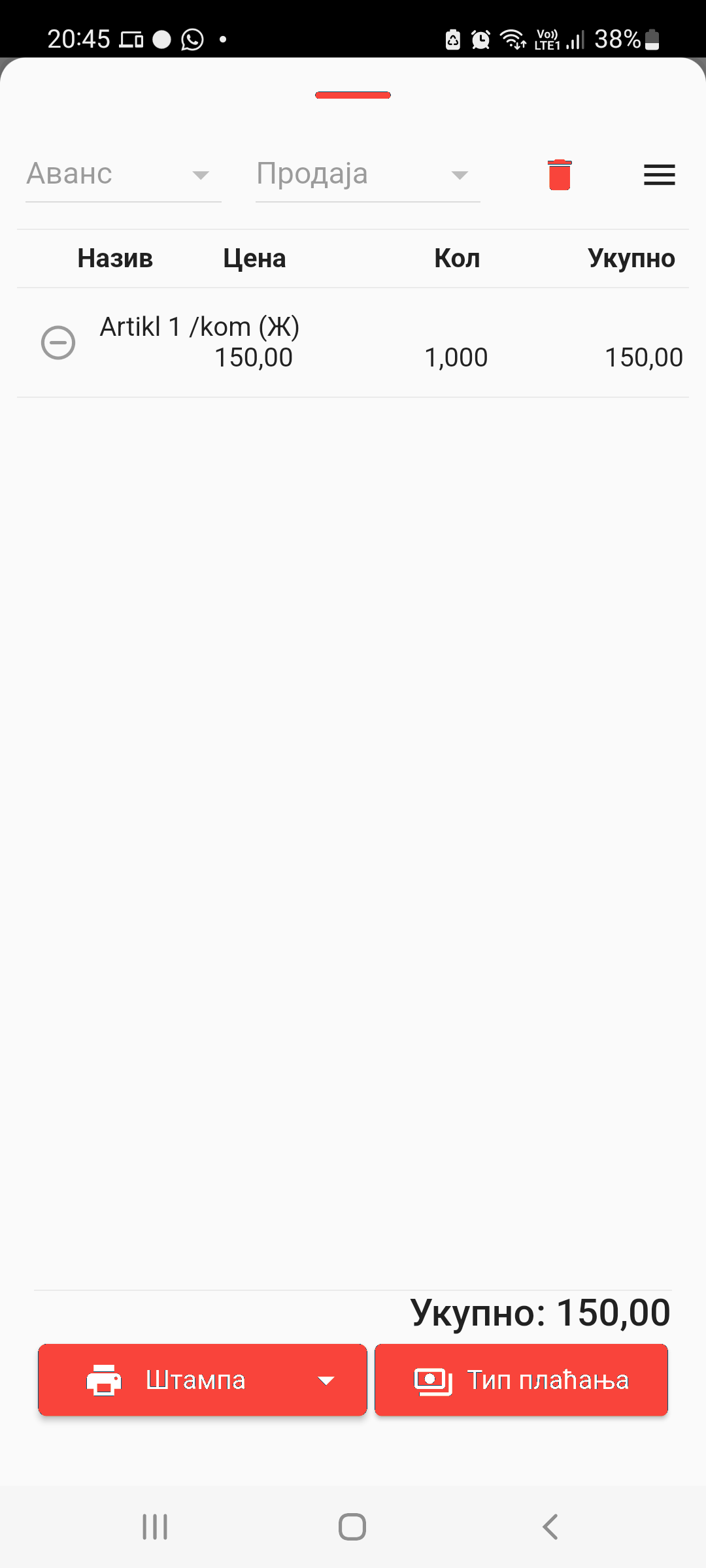
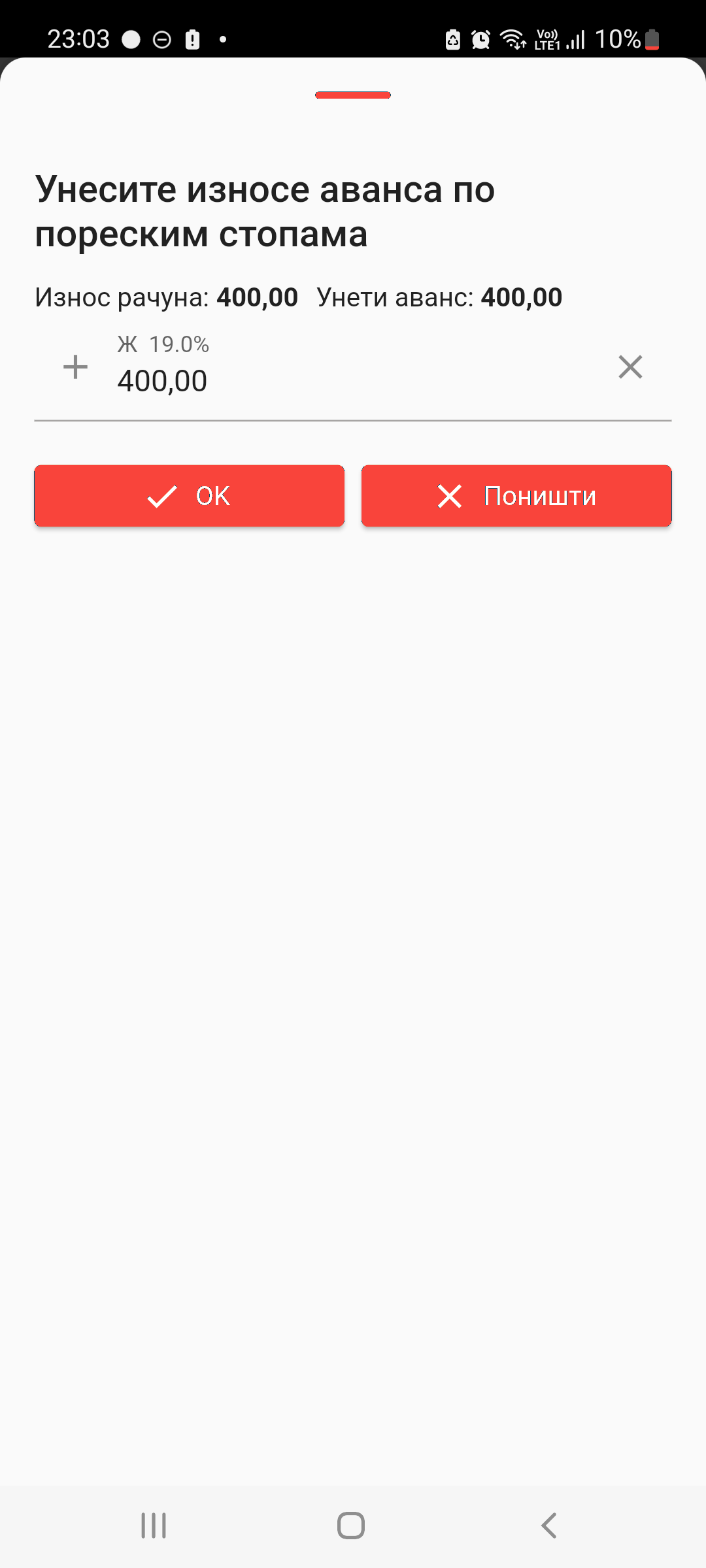
Izdavanje konačnog računa
Ukoliko je već izdat avansni račun za istom uređaju je moguće izdati konačni račun na brži način:
- Pronađite posljednji avansni račun za koji želite da izdate naredni avansni račun
- Izaberite opciju “Izdaj konačni račun” u meniju u gornjem
desnom uglu (
 )
) - Ukoliko je potrebno unesite tipove plaćanja
- Ukoliko je potrebno unesite podatke o kupcu u detaljima računa
- Pritisnite duže na dugme “Štampa”
- Unesite iznos avansne uplate po poreskim stopama
- Pritisnite dugme “OK”
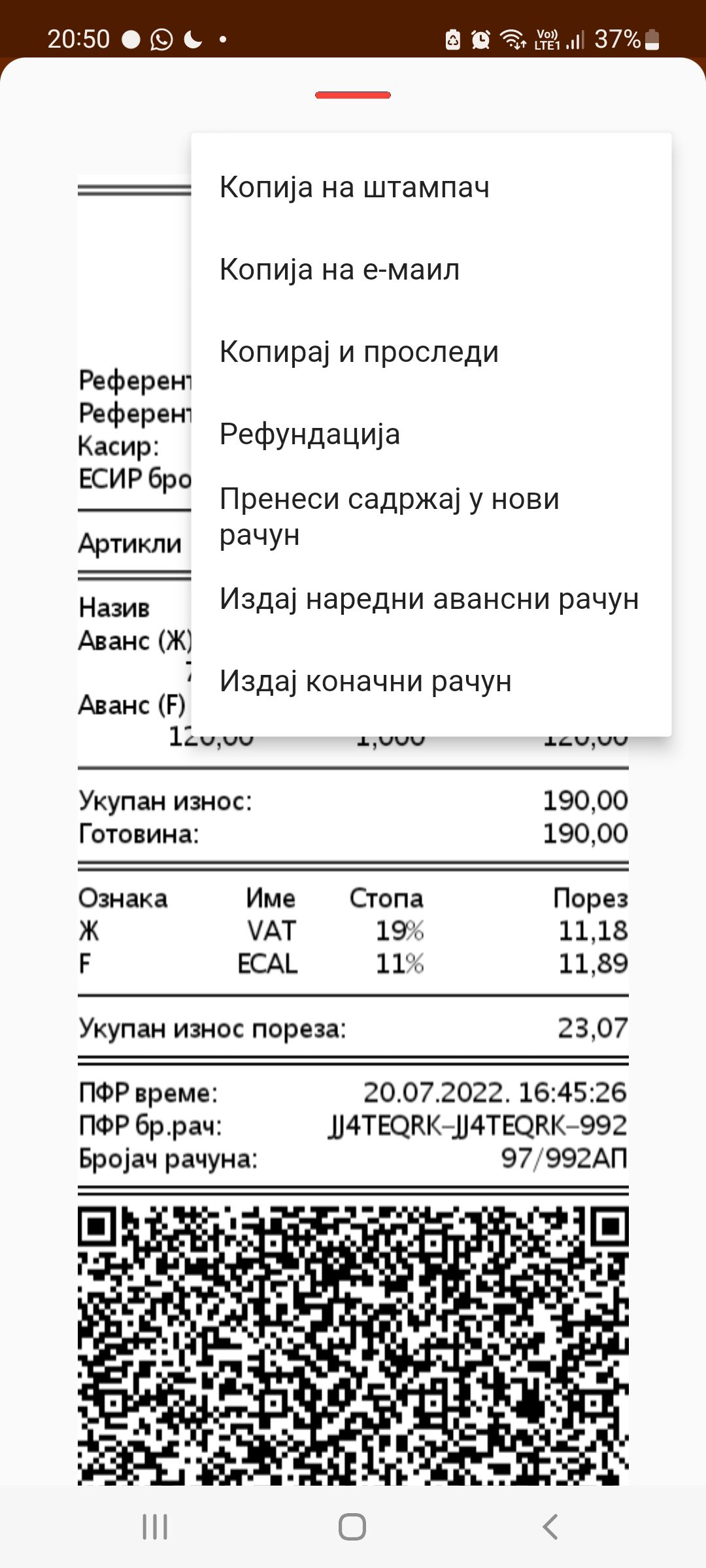
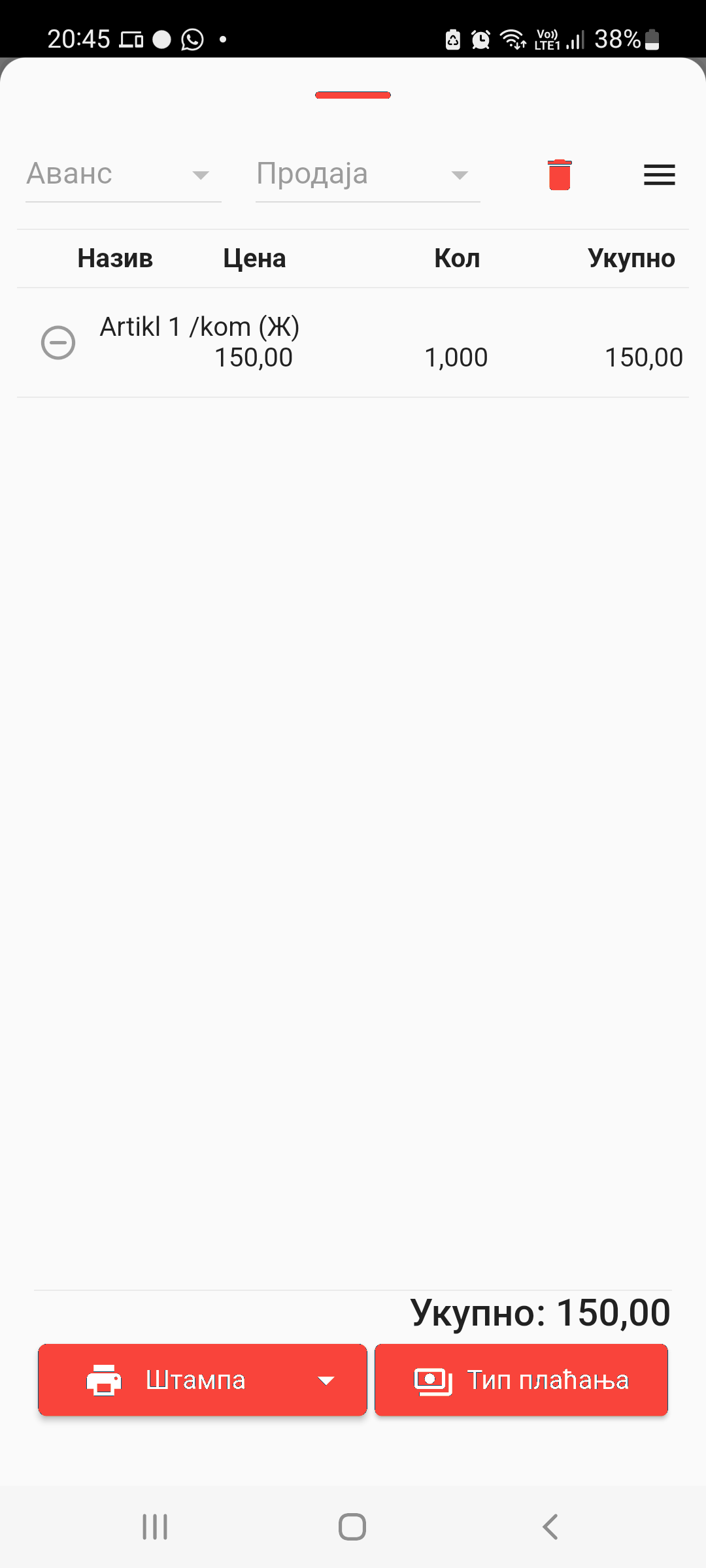
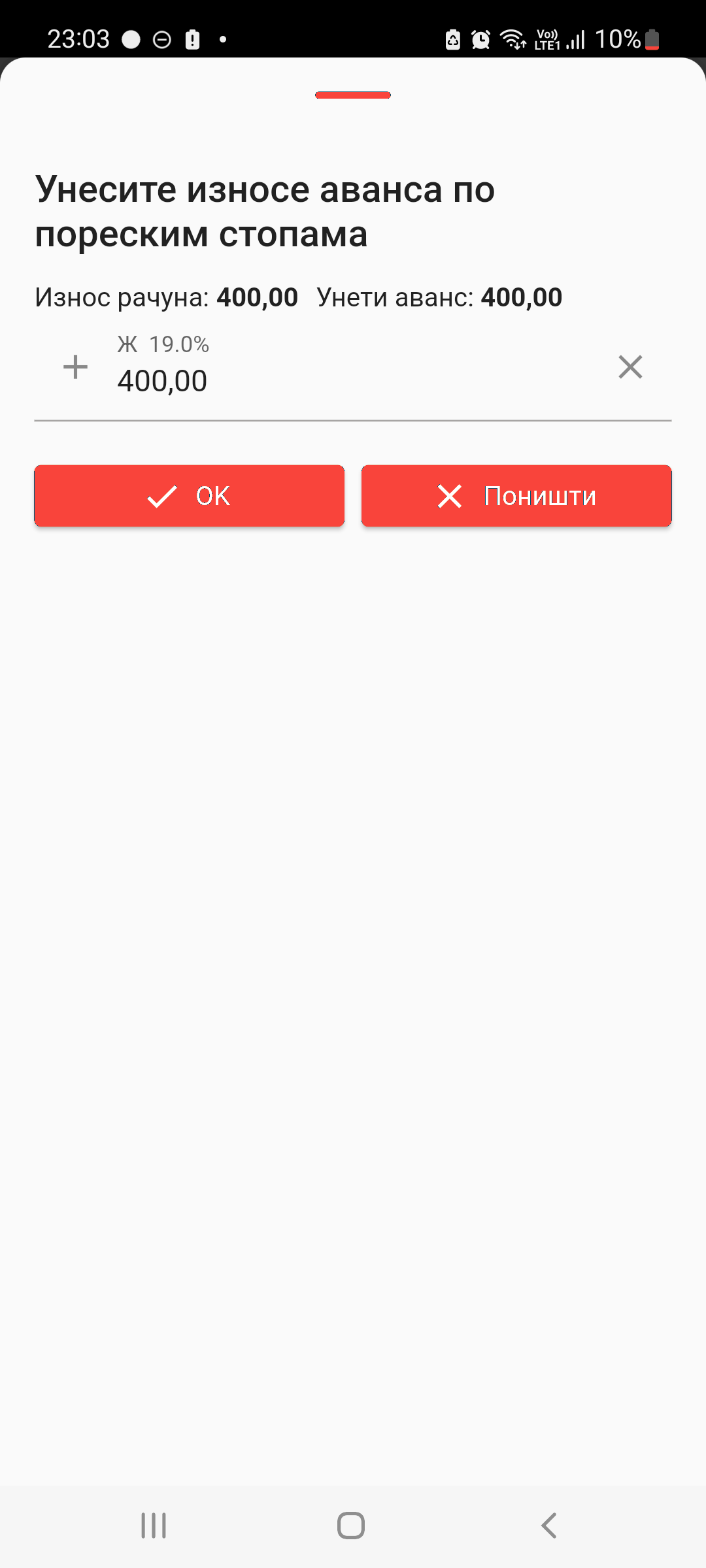
Refundacija avansnog računa
- Unesite stavke računa koje se refundiraju
- Pritisnite na dugme “Ukupno”.
- U lijevom gornjem uglu izaberite “Avans” i “Refundacija”
- Unesite broj i vrijeme računa koji se refundira i podatke o kupcu u detaljima računa
- Ukoliko je potrebno unesite tipove plaćanja
- Pritisnite duže na dugme “Štampa”
- Unesite iznos avansne uplate po poreskim stopama
- Pritisnite dugme “OK”
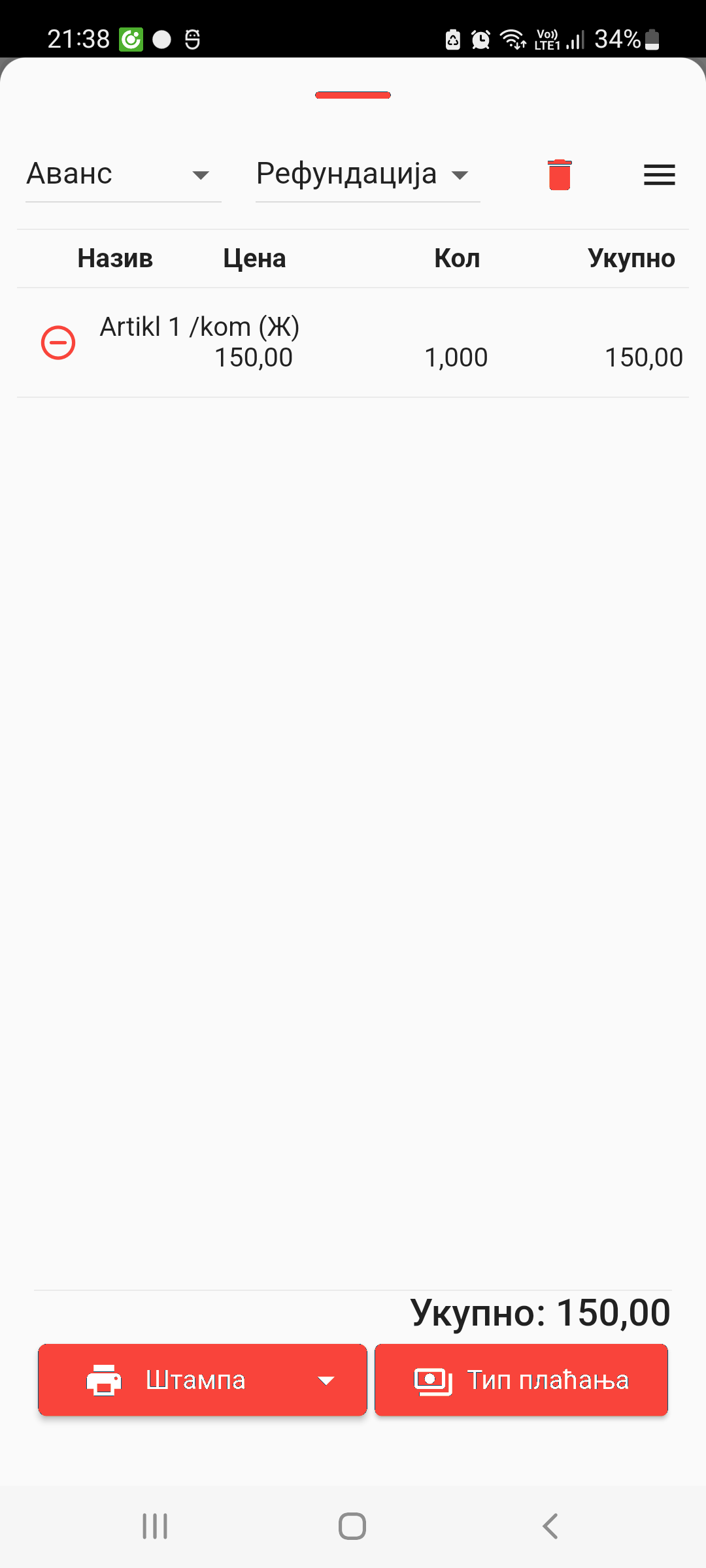
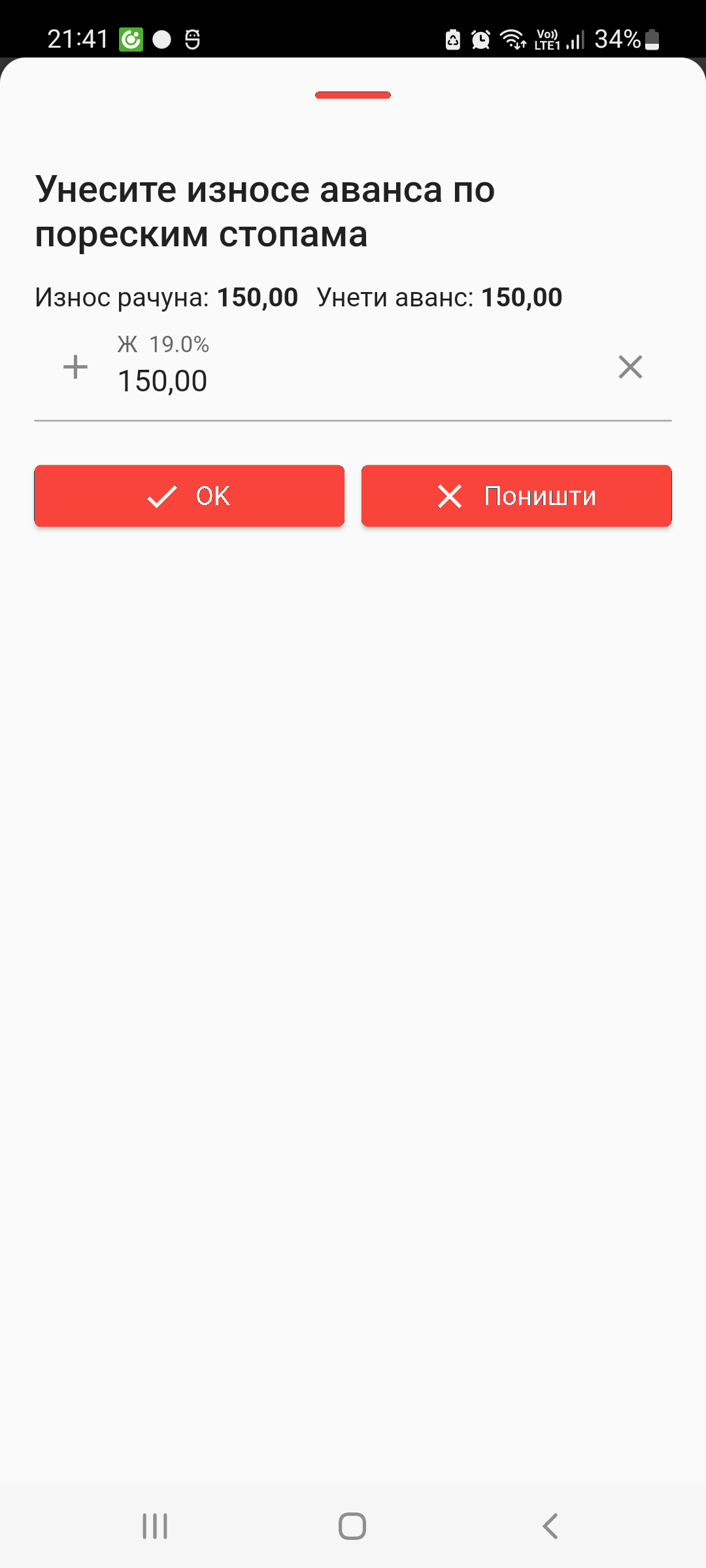
Refundacija avansnog računa koji je izdat na istom uređaju
Ukoliko je račun koji se refundira izdat na istom uređaju refundaciju je moguće brže uraditi na sljedeći način:
- Pronađite račun koji se refundira i otvorite ga
- Izaberite opciju “Refundacija” u meniju u gornjem desnom uglu
(
 )
) - Ukoliko je potrebno izmijenite stavke računa (npr. u slučaju djelimične refundacije)
- Pritisnite na dugme “Ukupno”.
- Unesite podatke o kupcu u detaljima računa
- Ukoliko je potrebno unesite tipove plaćanja
- Pritisnite duže na dugme “Štampa”
- Unesite iznos avansne uplate po poreskim stopama
- Pritisnite dugme “OK”
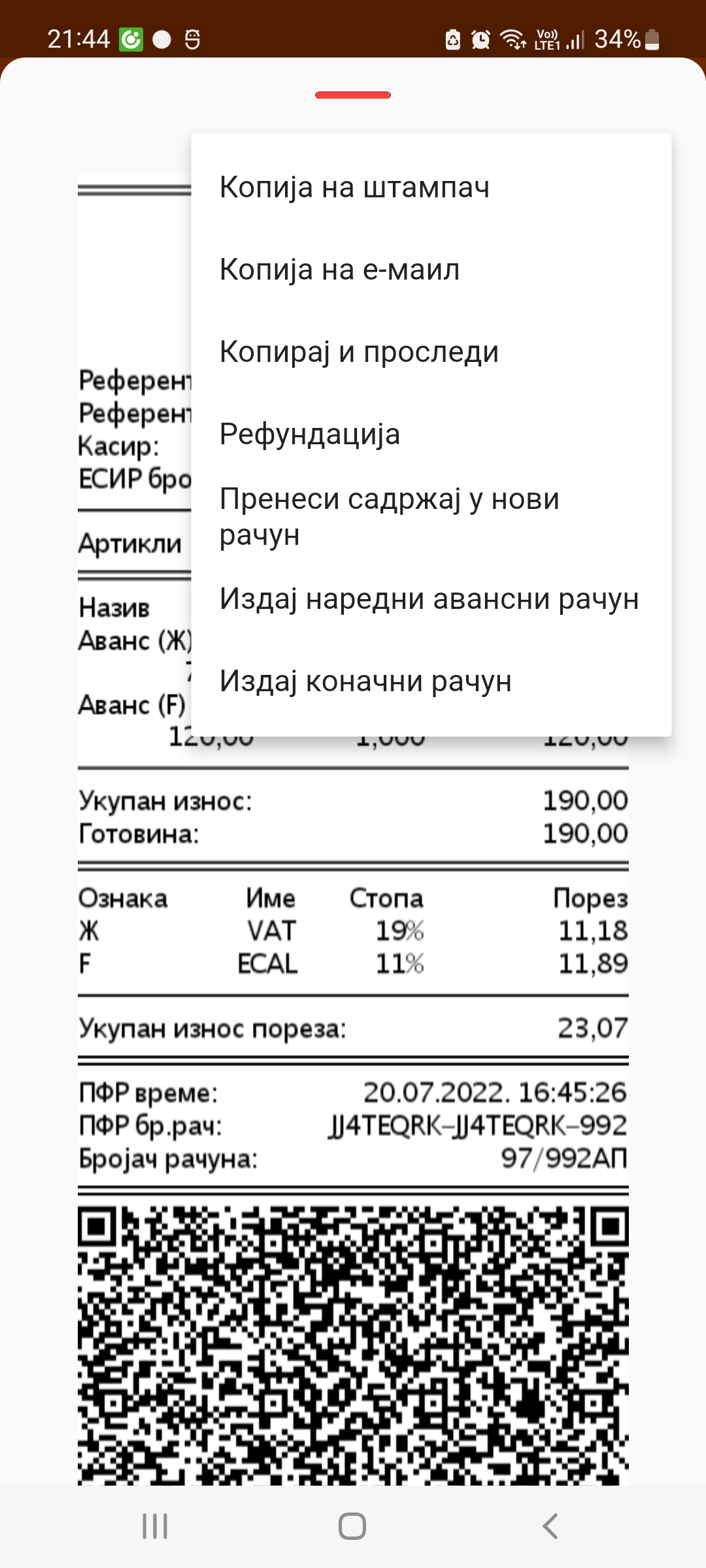
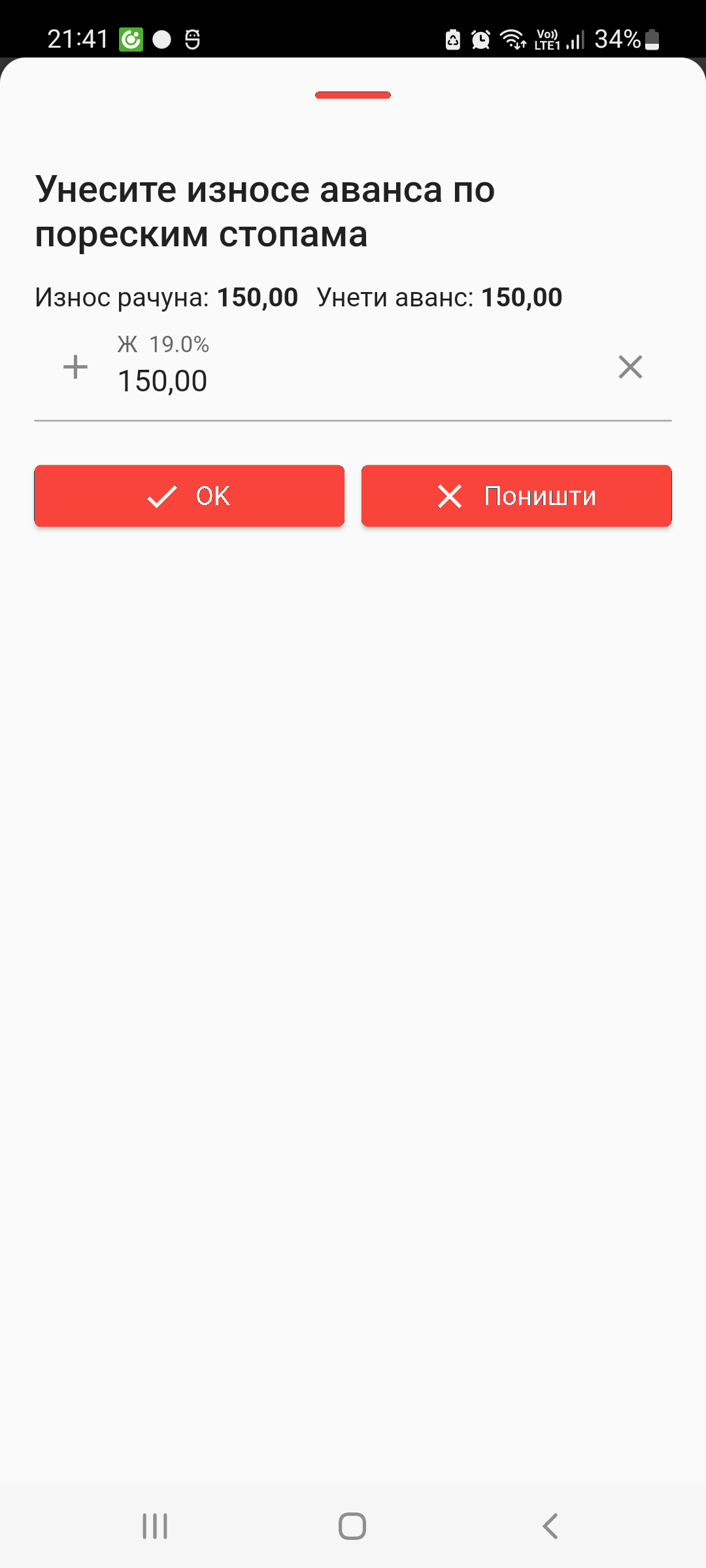
LPFR
LPFR je lokalni procesor fiskalnih računa, komponenta zadužena za fiskalizaciju računa sa ili bez internet veze. Zadatak LPFR-a je da fiskalizuje račune koje prima od strane ESIR-a uz pomoć bezbjednosnog elementa (BE) koji se nalazi u OFS P5 EFU uređaju. Nakon fiskalizacije računa LPFR šalje račune ka centralnom sistemu za upravljanje fiskalizacijom (SUF) PURS-a putem interneta ili kroz proces lokalnog iščitavanja ukoliko internet konekcija nije dostupna i od koga dobija komande za izvršavanje kao i dokaz o iščitavanju.
Fiskalizacija računa
Kada se unos računa završi u ESIR-u i pritisne na dugme “Štampa” počinje proces fiskalizacije i sastoji se od sljedećih koraka:
LPFR u komunikaciji sa bezbjednosnim elementom (kartica izdata od strane PURS-a koja se nalazi u čitaču kartica) vrši potpisivanje računa.
LPFR privremeno čuva kopiju računa (nevezanou od računa koji se permanentno čuva u ESIR-u) u svojoj internoj stalnoj memoriji (memorija koja se ne briše prilikom gašenja uređaja) a BE uvećava iznos nepotvrđenih računa za iznos fiskalizovanog računa. Na Info stranici aplikacije je dostupna informacija koji je ukupan iznos nepotvrđenih računa.
Ukoliko je internet konekcija dostupna LPFR prijavljuje račun PURS-u. U suprotnom, LPFR će povremeno pokušavati da pošalje račun sve dok ne uspije. Nakon što je račun prijavljen PURS-u isti postaje dostupan na Portalu PURS-a ali se LPFR kopija i dalje čuva na uređaju i računa u ukupnoj sumi nepotvrđenih računa.
Periodično, okvirno svakih 15-20 minuta, LPFR radi sravnjenje do tog momenta prijavljenih računa sa PURS-om ukoliko je internet konekcija dostupna. Nakon uspješnog sravnjenja, LPFR kopija računa koje je PURS potvrdio se brišu iz stalne memorije uređaja i BE umanjuje iznos tih računa sa sume ukupno nepotvrđenih računa. Ovaj proces se obavlja u pozadini i ne utiče na rad korisnika, odnosno moguće je kontinualno izdavanje fiskalnih računa.
Kada su svi računi potvrđeni, a to se dešava najčešće u roku od 15-20 minuta od momenta izdavanja poslednjeg računa, stanje nepotvrđenih računa na Info stranici će iznositi 0.00 din.
Status LPFR-a
Tokom rada LPFR može imati različite statuse i trenutni status se može vidjeti u okviru Android notifikacija gdje je svaki status predstavljen odgovarajućom bojom statusne ikonice u okviru notifikacija, dodatnim informacijma u tekstu notifikacije kao i sa detaljima na statusnoj strani. Moguća stanja su sljedeća:
 Bezbjednosni element nije prisutan u čitaču pametnih
kartica. U ovom stanju nije moguće fiskalizovati račune.
Bezbjednosni element nije prisutan u čitaču pametnih
kartica. U ovom stanju nije moguće fiskalizovati račune. Bezbjednosni element je prisutan i neophodno je da unesete
odgovarajući PIN. U ovom stanju nije moguće fiskalizovati
račune.
Bezbjednosni element je prisutan i neophodno je da unesete
odgovarajući PIN. U ovom stanju nije moguće fiskalizovati
račune. LPFR
je spreman da fiskalizuje račune ali Internet nije dostupan. U
ovom stanju je moguće fiskalizovati račune.
LPFR
je spreman da fiskalizuje račune ali Internet nije dostupan. U
ovom stanju je moguće fiskalizovati račune. LPFR
je spreman da fiskalizuje račune i Internet je dostupan. U ovom
stanju je moguće fiskalizovati račune.
LPFR
je spreman da fiskalizuje račune i Internet je dostupan. U ovom
stanju je moguće fiskalizovati račune. LPFR je spreman da fiskalizuje račune ali postoje određena
upozorenja (poglavlje “Sekcija sa upozorenjima”). U ovom stanju je
moguće fiskalizovati račune.
LPFR je spreman da fiskalizuje račune ali postoje određena
upozorenja (poglavlje “Sekcija sa upozorenjima”). U ovom stanju je
moguće fiskalizovati račune. Nastale su kritične greške tokom rada sistema i
dalja fiskalizacija nije moguća dok se ne otklone. U okviru
poglavlja “Sekcija sa kritičnim greškama” možete pronaći više
detalja.
Nastale su kritične greške tokom rada sistema i
dalja fiskalizacija nije moguća dok se ne otklone. U okviru
poglavlja “Sekcija sa kritičnim greškama” možete pronaći više
detalja. Lokalno iščitavanje je u toku. Ukoliko su drugi
preduslovi ispunjeni, tokom lokalnog iščitavanja fiskalizacija
računa je moguća.
Lokalno iščitavanje je u toku. Ukoliko su drugi
preduslovi ispunjeni, tokom lokalnog iščitavanja fiskalizacija
računa je moguća. Lokalno iščitavanje je završeno i možete ukloniti eksterni disk.
Ukoliko su drugi preduslovi ispunjeni, tokom lokalnog iščitavanja
fiskalizacija računa je moguća.
Lokalno iščitavanje je završeno i možete ukloniti eksterni disk.
Ukoliko su drugi preduslovi ispunjeni, tokom lokalnog iščitavanja
fiskalizacija računa je moguća.
LPFR upozorenja
Tokom rada moguće je da se pojavi jedno od sljedećih upozorenja koja treba otkloniti u najkraćem roku kako bi rad LPFR nastavio neometano:
- Upozorenje “Ukupan iznos svih neiščitanih računa preko 75% od maksimalnog iznosa. Neophodno je da uradite lokalno iščitavanje računa kako bi ste obezbijedili nesmetan rad LPFR-a.”: neophodno je obaviti udaljeno ili lokalno iščitavanje kako bi ovo upozorenje bilo otklonjeno (više detalja u poglavlju “Lokalno iščitavanje”).
- Upozorenje “Slobodan prostor na disku je ispod 100 MB. Oslobodite dodatni prostor kako bi ste obezbijedili nesmetan rad LPFR-a.”: neophodno je osloboditi dodatni prostor na disku (više od 100MB) kako bi ovo upozorenje bilo otklonjeno (više detalja u poglavlju “Prostor na disku”).
- Upozorenje: “Sertifikat na bezbjednosnom elementu ističe za manje od 30 dana. Neophodno je da obnovite sertifikat kako bi ste obezbijedili nesmetan rad LPFR-a.”: neophodno je obnoviti sertifikat ili zamijeniti bezbjednosni element kako bi ovo upozorenje bilo otklonjeno (više detalja u poglavlju “Bezbjednosni element”).
LPFR kritične greške
U određenim situacijama moguće je da se pojave kritične greške koje treba odmah otkloniti jer fiskalizacija neće biti moguća dok postoji jedna ili više kritičnih rešaka:
- Kritična greška: “Ukupan iznos svih neiščitanih računa je preko maksimalnog iznosa i dalja fiskalizaja računa nije moguća. Neophodno je da uradite iščitavanje računa kako bi ste obezbijedili nesmetan rad LPFR-a.” - neophodno je obaviti udaljeno ili lokalno iščitavanje kako bi ova greška bila otklonjena (više detalja u poglavlju “Lokalno iščitavanje”).
- Kritična greška: “Slobodan prostor na disku je ispod dozvoljenog minimuma i dalja fiskalizacija računa nije moguća. Oslobodite dodatni prostor kako bi ste obezbijedili nesmetan rad LPFR-a.” - neophodno je osloboditi dodatni prostor na disku (najmanje 10MB, poželjno više od 100MB, preporučeno 512MB) kako bi ova greška bila otklonjena (više detalja u poglavlju “Prostor na disku”).
- Kritična greška: “Sertifikat na bezbjednosnom elementu je istekao i dalja fiskalizacija računa nije moguća. Neophodno je da obnovite sertifikat kako bi ste obezbijedili nesmetan rad LPFR-a.” - neophodno je obnoviti sertifikat ili zamijeniti bezbjednosni element kako bi ova greška bila otklonjena (više detalja u poglavlju “Bezbjednosni element”).
LPFR - Tehničko uputstvo
U nastavku su detaljno opisani svi glavni tehnički elementi rješenja. Tehnička lica treba da budu potpuno upoznati sa detaljima kako bi mogli uspješno da integrišu i održavaju LPFR uređaj.
Bezbjednosni element
Bezbjednosni element izdaje PURS za svaki uređaj pojedinačno. Bezbjednosni element u sebi sadrži digitalni sertifikat poreskog obveznika i prodajnog mjesta za koje je izdat (poslovno ime, ime prodajnog mjesta, adresa, grad, PIB, jedinstven identifikator bezbjednosnog elementa) i posjeduje određeno trajanje odnosno datumski opseg tokom koga je validan. LPFR i ESIR koriste ove podatke za fiskalizaciju i štampanje fiskalnog računa.
Bezbjednosni element posjeduje i kriptografske funkcije i tajni ključ i u stanju da vrši potpisivanje fiskalnih računa tako da je moguće neporecivo utvrditi da je određen fiskalni račun potpisan od strane tačno određenog bezbjednosnog elementa. Da bi se omogućile kriptografske funkcije neophodno je unijeti ispravan PIN kod za bezbjednosni element (vidi Unos PIN-a).
Pored navedenih funkcija, bezbjednosni element vodi brojače računa (jedan brojač za sve račune kao i po jedan brojač za svaki od tipova računa). Na ovaj način je obezbijeđeno da je bezbjednosni element neophodan ali i dovoljan uslov za fiskalizaciju računa, odnosno da nije potrebna komunikacija putem interneta sa SUF-om.
Generisanje fiskalnih računa
LPFR uređaj dobija od ESIR-a zahtjev za fiskalizacijom računa koji sadrži sve osnovne elemente računa. Kao prvi korak se vrši detaljna provjera ispravnosti zadatih podataka kao i ispunjenosti svih preduslova za fiskalizacijom. U slučaju bilo kakve greške LPFR uređaj vraća ESIR-u odgovor sa šifrom i opisom greške prema šifrarniku grešaka iz tehničkom vodiča PURS-a.
Osnovne provjere koje LPFR obavlja prije fiskalizacije računa su:
- provjera da trenutno vrijeme nije starije od vremena kada je izdat posljednji račun (vidi “Sistemsko vrijeme”)
- provjera da je bezbjednosni element prisutan
- provjera da je digitalni sertifikat na bezbjednosnom elementu je ispravan odnosno da nije istekao
- provjera da ukupan iznos nepotvrđenih računa ne premašuje dozvoljen limit (vidi Bezbjednosni element)
- provjera da je minimalan prostor na disku dostupan (vidi “Prostor na disku”)
- provjera da sve navedene poreske stope postoje u okviru spiska aktuelnih poreskih stopa (odnosno poreskih stopa koje su bile aktuelne u momentu izdavanja referenciranog dokumenta).
- provjera da je svako polje u zahtjevu za fiskalizacijom sintaksno ispravno (prema modelu podataka iz tehničkog vodiča PURS-a)
LPFR vrši izračunavanje iznosa poreza za svaku od stavki računa prema poreskim grupama koje je ESIR naveo. Sa druge strane LPFR preuzima od SUF-a detalje o poreskim grupama (vrsta poreza, iznos poreza, početak važenja) i primjenjuje te podatke da bi došao do krajnjeg iznosa poreza za svaku od stavki. Svi iznosi koje uređaj računa se zaokružuju na 4 decimale (primjenom metode “zaokruživanje na veći broj”).
Nakon što su iznosi poreza utvrđeni, LPFR uređaj šalje sadržaj računa bezbjednosnom elementu koji vrši potpisivanje računa i rezultat vraća LPFR-u. U pitanju je kriptografski sigurno potpisivanje koje obezbjeđuje neporecivost glavnih elemenata računa. Pored potpisa, bezbjednosni element obezbjeđuje i jedinstven brojač računa (brojač svih izdatih računa kao i pojedinačne brojače za svaku vrstu), kao i ukupan iznos računa za koje potvrda o iščitavanju od SUF-a još uvijek nije dostavljena.
LPFR uređaj koristi potpis koji je dobio od bezbjednosnog elementa i brojače računa da generiše tekstualnu reprezentaciju računa (žurnal fajl) i URL za provjeru ispravnosti računa (u formi teksta kao i QR kod).
Nakon uspješne fiskalizacije LPFR uređaj skladišti račun na disku (stalna memorija koja čuva sadržaj i kada se uređaj ugasi) za dalju obradu i na ovaj način je obezbijeđeno da i ukoliko uređaj prestane sa radom (npr. zbog isteka baterije) sadržaj svih fiskalizovanih računa će biti sačuvan sve do momenta uspješnog iščitavanja (vidi Dokaz o iščitavanju). Sadržaj računa koji se čuva na disku je zaštićen kriptografski sa AES-256 algoritmom.
Nakon skladištenja na disku, LPFR uređaj vraća podatke ESIR-u sa svim dodatnim infomacijama koje su nastale u međuvremenu (iznosi poreza, URL za provjeru ispravnosti računa, tekstualna reprezentacija računa, brojači računa, …) što omogućava ESIR-u da odštampa krajnji račun.
Cio proces generisanja i provjere fiskalnih računa ne zahtijeva internet konekciju.
Komunikacija LPFR uređaja i SUF
LPFR redovno komunicira sa SUF-om putem interneta (ukoliko je isti dostupan). Cilj ove komunikacije je da uređaj preuzme osnovne konfiguracione podatke, podatke o poreskim stopama, komande koje treba da izvrši, dokaz o iščitvanju kao i da vrši iščitavanje fiskalizovanih računa.
Da bi komunikacija sa SUF-om bila dozvoljena, neophodno je da se LPFR uređaja kod korisnika (odnosno na konkretnoj lokaciji poreskog obveznika) predstavi SUF-u. Predstavljanje se vrši korišćenjem digitalnog sertifikata koji se nalazi na bezbjednosnom elementu. Svi neophodni podaci o identitetu poreskog obveznika (poslovno ime, ime lokacije, adresa, grad, PIB) se nalaze u okviru digitalnog sertifikata i LPFR uređaj ih kao takve koristi.
Nakon što se LPFR uređaj uspješno predstavio SUF-u, dodjeljuje mu se token ograničenog vremensog trajanja koji se koristi za dalju komunikaciju sa SUF-om sve do momenta dok token ne istekne ili do prestanka rada LPFR uređaja ili do momenta zamijene bezbjednosnog elementa nakon čega je neophodno proći proces autentifikacije ponovo. Ovaj proces se obavlja automatski, bez interakcije korisnika (pod pretpostavkom da je PIN za bezbjednosni element unijet prethodno) tako da korisnik može neometano da izdaje fiskalne račune.
Komunikacija spoljnog ESIR-a sa LPFR-om
Spoljni ESIR se povezuje na LPFR putem WiFi konekcije na TCP port 3565 koristeći HTTP REST protokol prema specifikaciji propisanoj od strane Poreske Uprave (https://tap.sandbox.suf.poreskaupravars.org/Help).
Iščitavanje
Iščitavanje je proces u kome LPFR uređaj i SUF razmjenjuju podatke. LPFR uređaj šalje SUF-u podatke o izdatim računima kao i rezultat izvršenih komandi, dok SUF šalje LPFR uređaju dokaz o iščitavanju (vidi Dokaz o iščitavanju) kao i razne komande koje LPFR uređaj treba da izvrši u zadatom redoslijedu.
Postoje dva načina za iščitavanje podataka: internet iščitavanja (vidi Internet iščitavanje) i lokalno iščitavanje (vidi Lokalno iščitavanje).
Format podataka koji se koristi tokom lokalnog iščitavanja je isti kao i format podataka za internet iščitavanje, jedino je medium drugačiji koji se koristi za prenos podataka (npr. USB disk kod lokalnog iščitavanja, Internet kod internet iščitavanja).
Maksimalan iznos računa koji još uvijek nisu iščitani, tj. računa za koje nije pristigao dokaz o iščitavanju je ograničen. Kada se limit premaši dalja fiskalizacija računa neće biti moguća. LPFR uređaj će izdati upozorenje na statusnoj stranici i poslati notifikaciju ukoliko iznos premaši 75% dozvoljenog limita (vidi sekciju sa upozorenjima) odnosno kritičnu grešku ako se limit premaši (vidi sekciju sa kritičnim greškama). Dodatno, prema tehničkom vodiču PURS-a “Get Status Command” komanda će u okviru polja auditRequired označiti da je iščitavanje neophodno.
Internet iščitavanje
Internet iščitavanje je proces u kome LPFR uređaj preko interneta komunicira sa SUF-om i vrši prenos podataka o izdatim računima i rezultatima izvršenih komandi, dobija komande od SUF-a koje obrađuje i izvršava i dobija dokaz o iščitavanju (vidi Dokaz o iščitavanju). Podaci o izdatim računima se šalju čim nastane račun ili čim internet postane dostupan, dok se dokaz o iščitavanju stiže okvirno na svakih 15 minuta. Ovaj proces se obavlja automatski u redovnim intervalima i nije potrebna da korisnik preduzima bilo kakve akcije.
Lokalno iščitavanje
Proces lokalnog iščitavanja omogućava prenošenje nepotvrđenih računa u slučajevima kada internet konekcija nije dostupna duže vremena na prodajnom mjestu i sastoji se od sljedećih koraka.
- Potrebno je povezati USB disk na uređaj
- Pojavljuje se notifikacija za pokretanje kopiranja računa.
- Nakon završenog kopiranja pojavljuje se odgovarajuće obavještenje nakon čega treba regularno osloboditi USB disk.
- Datoteke prebačene na USB disk treba prebaciti na portal PURS-a.
Dokaz o iščitavanju
Nakon uspješnog iščitavanja podataka (lokalno ili putem interneta) SUF šalje tzv. “dokaz o iščitavanju” (DI) koji predstavlja kriptografski zaštićen paket koji LPFR uređaj prosleđuje na bezbjednosni element. Ukoliko je sve ispravno, bezbjednosni element potvrđuje da je obradio DI i ažurira ukupan iznos računa za koje još uvijek nije dostavljen DI. Nakon potvrde od strane bezbjednosnog elementa i LPFR uređaj vrši brisanje računa sa diska za koje je dostavljen DI čime je u potpunosti završen proces iščitavanja.
Tačno vrijeme
Za ispravno funkcionisanje fiskalizacije računa veoma je bitno da časovnik realnog vremena na uređaju u svakom momentu prikazuje tačno vrijeme. Operativni sistem na uređaju ima ugrađenu podršku za automatsku sinhronizaciju tačnog vremena putem interneta. U slučaju da je internet samo povremeno dostupan neophodno je da redovno provjeravati ispravnost časovnika realnog vremena. LPFR ima ugrađene dodatne provjere da li vrijeme odstupa od očekivane vrijednosti (npr. provjera da li vrijeme prethodnog računa nije novije od trenutnog vremena), datum važenja sertifikata i sl.
Rad sa pogrešnim vremenom može dovesti do situacije da fiskalizacija računa bude pogrešna ili onemogućena.
Prostor na disku
LPFR koristi prostor na disku za privremeno smještanje izdatih računa od momenta izdavanja do momenta potvrde od strane Poreske uprave da je račun ispravno iščitan, kao i za log datoteke (hronološki tekstualni podaci o radu i greškama u radu sistema). Uzimajući ovo u obzir, za ispravno funkcionisanje LPFR-a neophodno je da u svakom momentu postoji slobodan prostor na disku. Inicijalna veličina slobodnog prostora na disku je 8GB. Upozorenje će biti prikazano ukoliko je slobodan prostor ispod 100MB (pogledajte poglavlje sa upozorenjima) odnosno LPFR uređaj će prestati da fiskalizuje račune ukoliko je slobodan prostor ispod 10MB (pogledajte poglavlje sa kritičnim greškama). Neophodno je da redovno pratite zauzeće prostora na disku na uređaju i adekvatno reagujete.
Uzimajući u obzir da ESIR takođe čuva sve računa i da jedan račun u prosjeku zauzima oko 7KB a da druge potrebe LPFR i ESIR-a ne prelaze 1GB na uređaju može biti smješteno do 1 milion fiskalizovani ili neprenetih računa (u slučaju rada bez internet konekcije).
Log datoteke
Log datoteke su tekstualni fajlovi namijenjeni tehničkim licima koji sadrže hronološki poređane informacije o radu sistema. Jedan zapis je predstavljen u jednom redu datoteke i počinje sa datumom (format GGGG-MM-DD) i vremenom kada se događaj desio, klasifikacijom događaja (INFO - informacije, WARN - upozorenja, ERROR - greške), lokacijom u LPFR i ESIR aplikaciji gdje se događaj desio i detaljnijim opisom događaja.
Postoje dvije vrste log datoteka: log datoteke čiji nazivi počinju sa “info” i sadrže informacije i upozorenja i log datoteke čiji naziv počinje sa “error” i sadrže greške.
Log datoteke sa greškama se čuvaju posljednjih 30 dana, dok ostale log datoteke se čuvaju 15 dana.